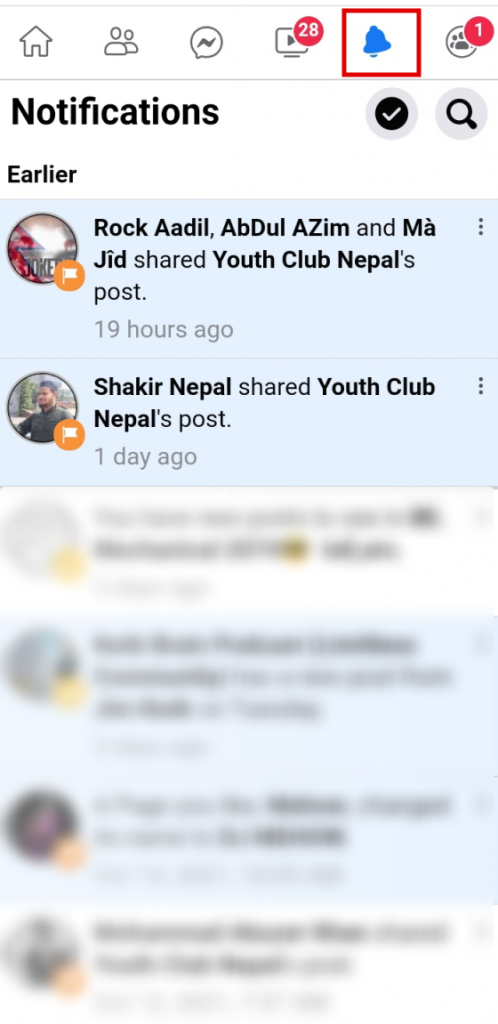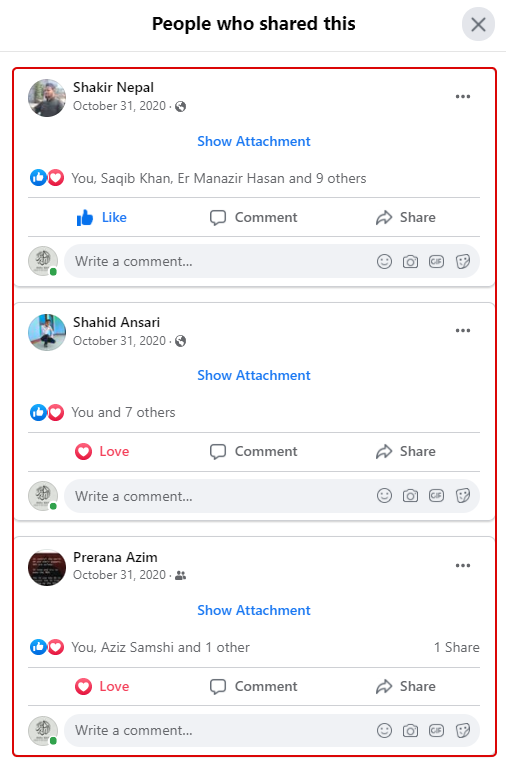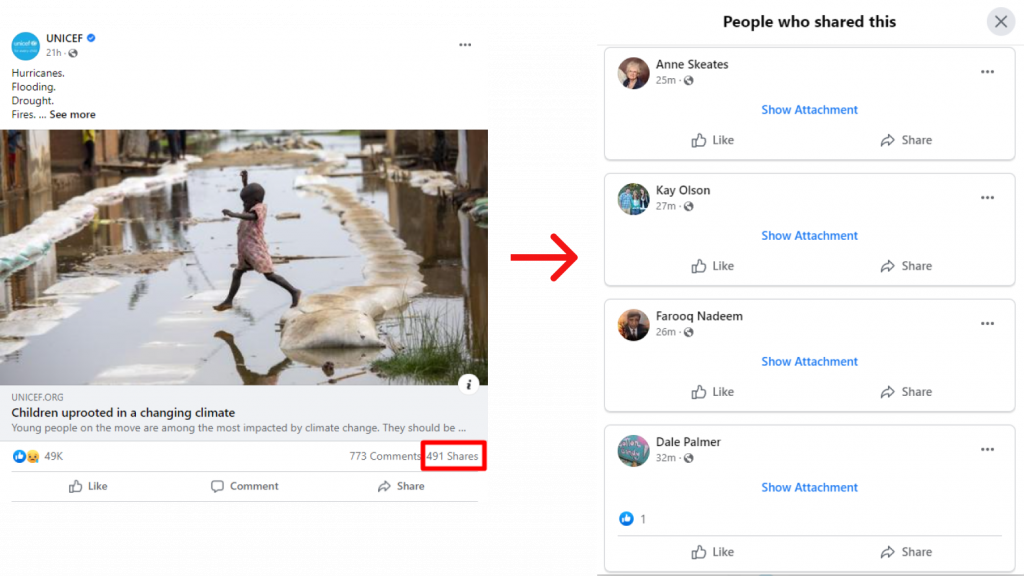In this article, I will be sharing different methods to know who shared your post on Facebook one by one. Before we begin, I would like to share with you something very useful and important to know. Depending upon the privacy settings of the user, you might not be able to see the name of everyone who shared your post on Facebook. However, with the privacy settings ‘Public’, you will be able to know their name as well. Let’s get started.
How to See Who Shared Your Post on Facebook?
Facebook is one of the most popular social media platforms with almost 3 billion active users all over the world. People share here a lot of things, such as status updates, photos, opinions, etc from time to time. Now, after you have posted anything on your Facebook timeline publicly, then other users can share your post on their timeline as well. Here are the two easy methods to see who shared your post on Facebook.
Method 1: Check Facebook Notifications
It is one of the easiest methods to know who shared your Facebook post. If you have recently posted anything on your Facebook, then you will get all the updates about your post such as like, comment and share. To check this, follow these steps:
- Log in to your Facebook account.
- Click on the bell icon on the top right side of the page.
- You will find the notifications of everyone who shared your post. You will receive consecutive notifications if anybody is sharing your posts and if your notification settings are on.
Method 2: Check Your Original Post
Another simple way to know who shared your Facebook post is to check directly through your timeline. In your timeline, you will see your post in reverse order which you have posted on Facebook. Your most recent post will be shown first and then so on. You can visit your timeline easily from your profile where you can find your posts. Underneath your every post, you will see three options of Like, Comment, and Share from where you can get all the details. So, to check who shared your post on Facebook,
1. Go to your Facebook timeline.
2. Scroll down to look at your posts and click on the ‘share’ option.
3. You will see a list of the people who have shared your post.
Depending upon the privacy settings of individuals, you might or might not see the names of everyone who shared your post on Facebook. If you see that all of the names are not shown, you can click on the list again or scroll down, and it will open the full list of the users who have shared your post. Also, the list will not show the users who have shared the post through a private message.
How to See Who Shared other’s Facebook Posts?
Till now, we have discussed how to see who shared your post on Facebook. But sometimes, you might desire to see who has shared a public post that isn’t yours, such as on a Facebook page or friend’s account. It is very simple to know who shared other peoples’ posts on Facebook and is almost similar to the previous method we have just discussed. Note: You can only see the list of users who have shared posts using the ‘Public’ privacy settings. For this, go to the post of the particular Facebook page or person you want to know about. Click on the share button and you’ll see a list of the people who have shared the post. Scroll down to see the list of the people that have shared the post.
How do I change who I share with on Facebook?
You can choose the audience who can see the posts that you share on your timeline or you’ve shared already them. Facebook gives you the option to limit your audience. You should be clear that when you share something on someone else’s timeline, they control the audience for that post.
To change the audience of posts you’ve shared on your timeline, follow these steps:
1. Click your profile picture in the top right of Facebook.
2. Scroll down to the post that you want to edit.
3. Click the audience selector next to the date or time on the post. The icon will be different depending on its current audience settings.
4. Select a new audience from the options that appear (e.g. Public, Friends, Only me).
Conclusion
This is all about checking who shared your post on Facebook. I hope this article was helpful to you. If you have any queries regarding this, do comment on us.
Also Read: How to change Facebook “Add Friend” button to “Follow” button?
Subscribe to our newsletter for the latest tech news, tips & tricks, and tech reviews.
Δ