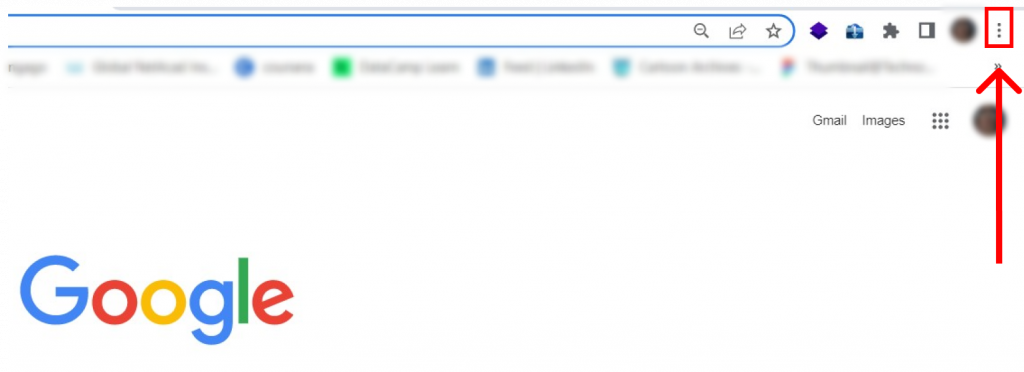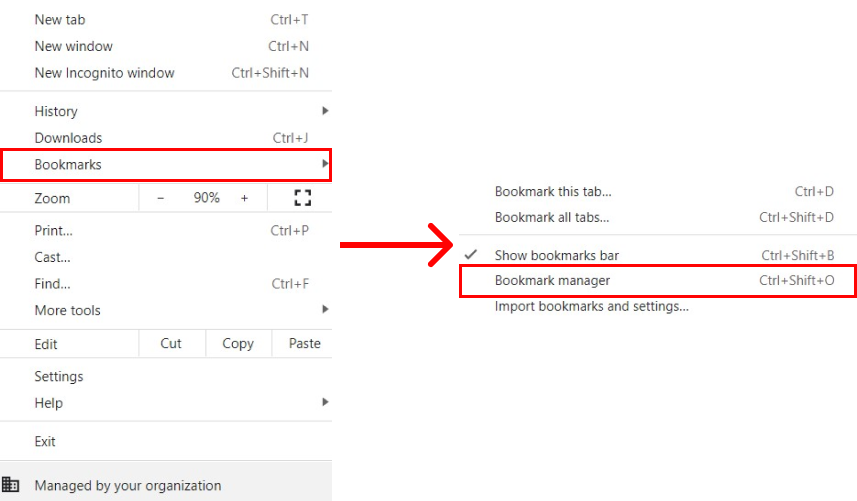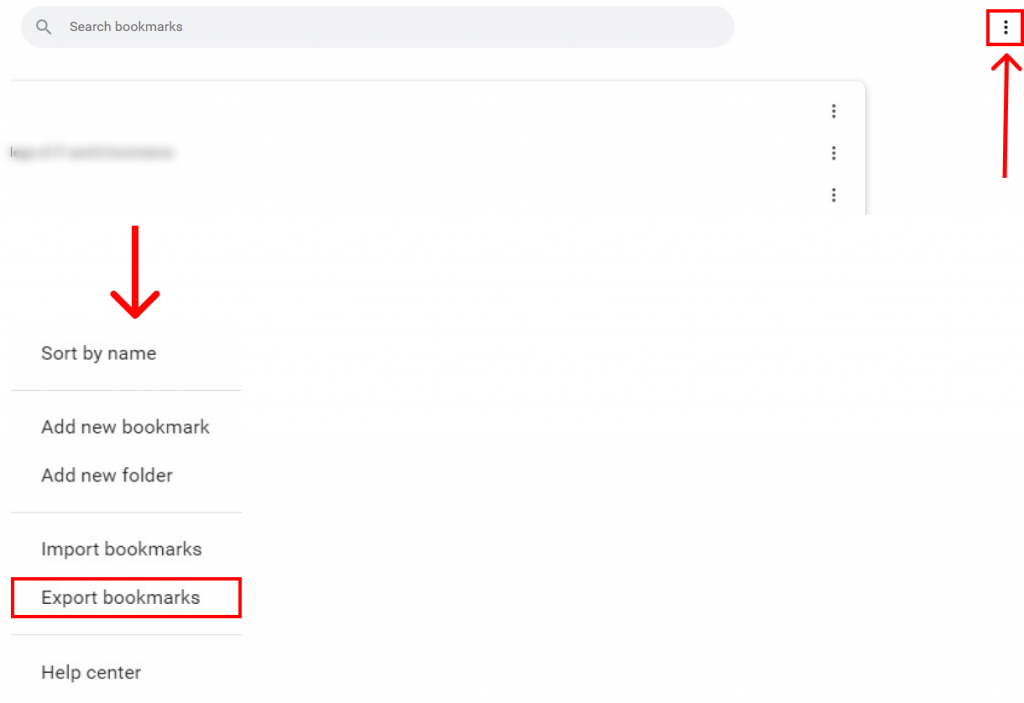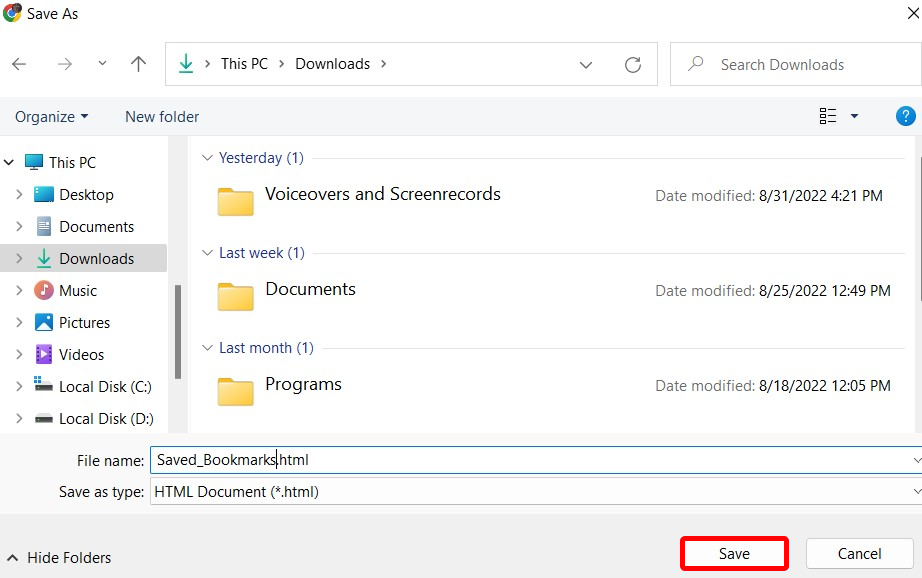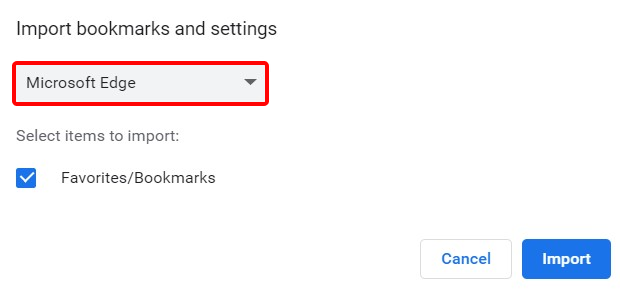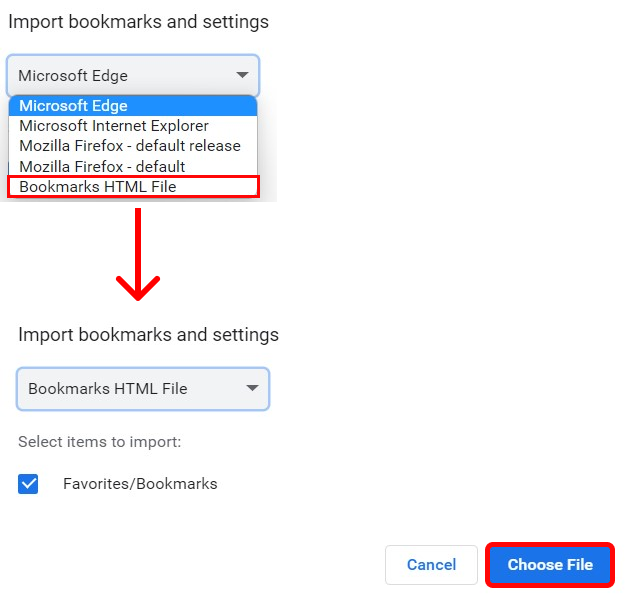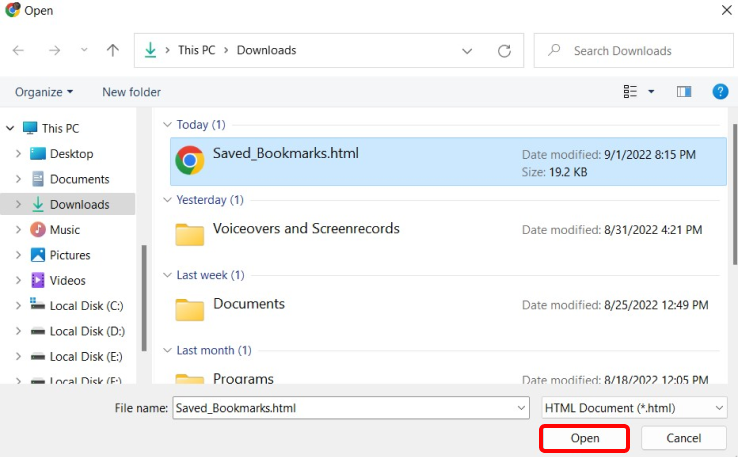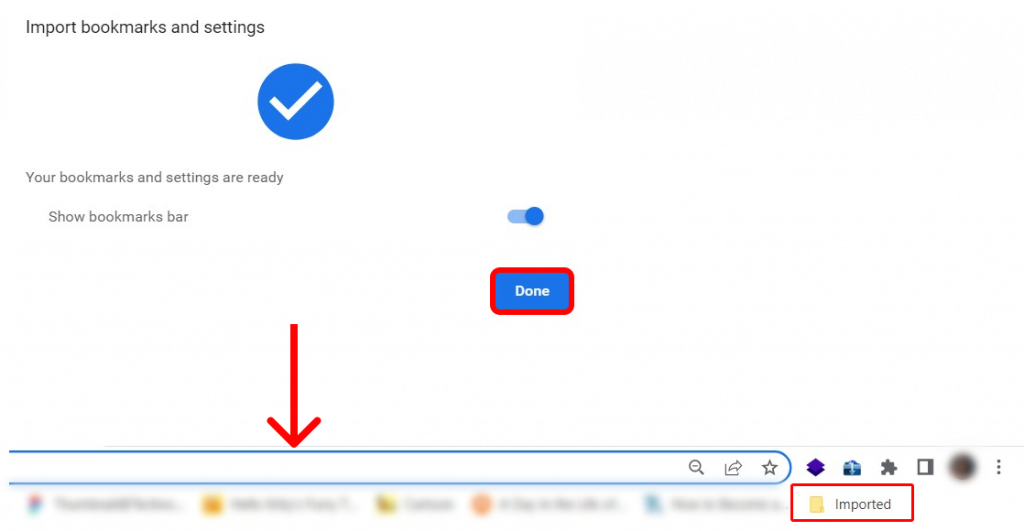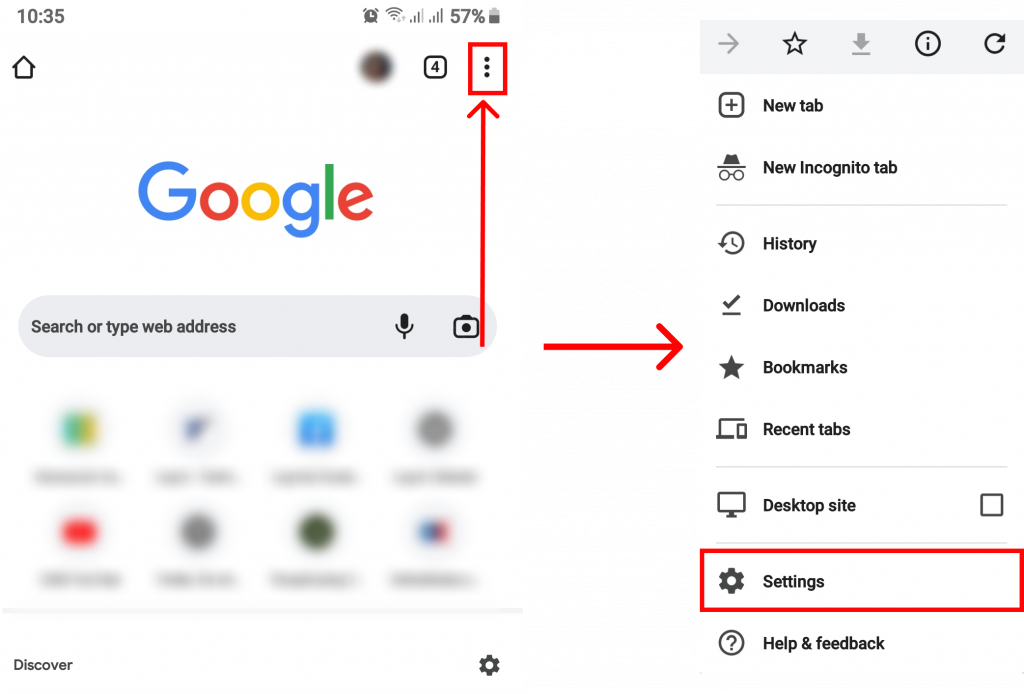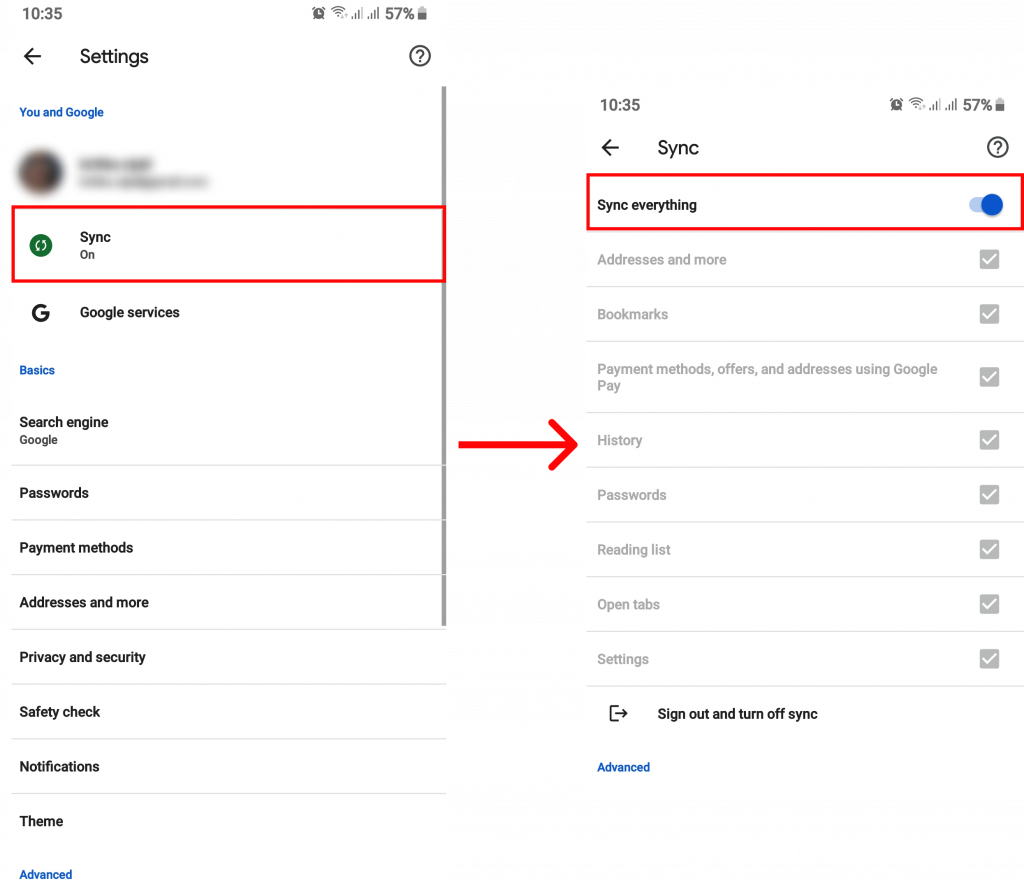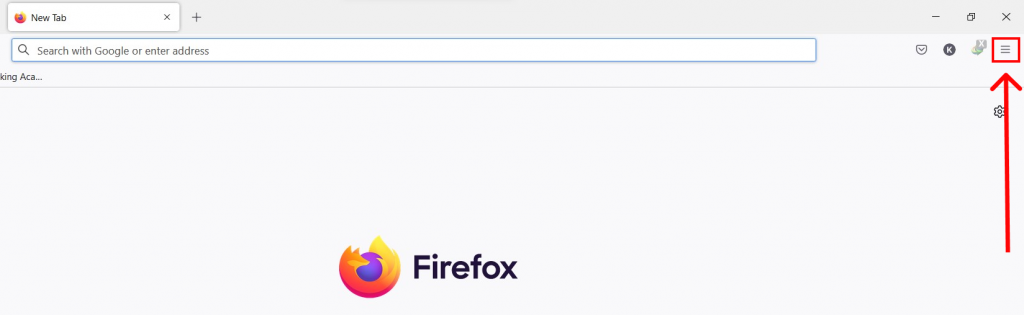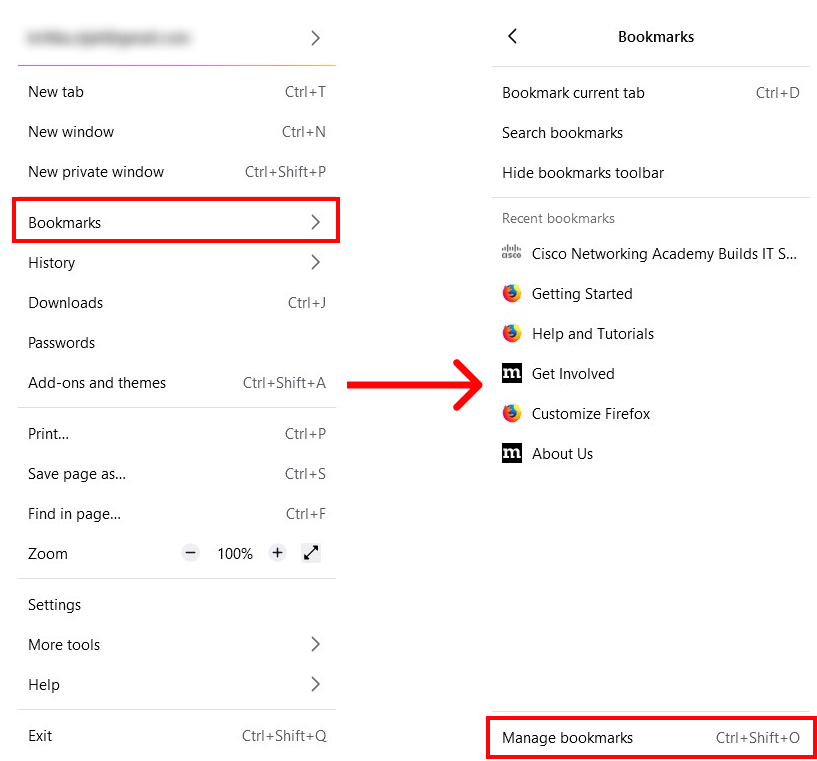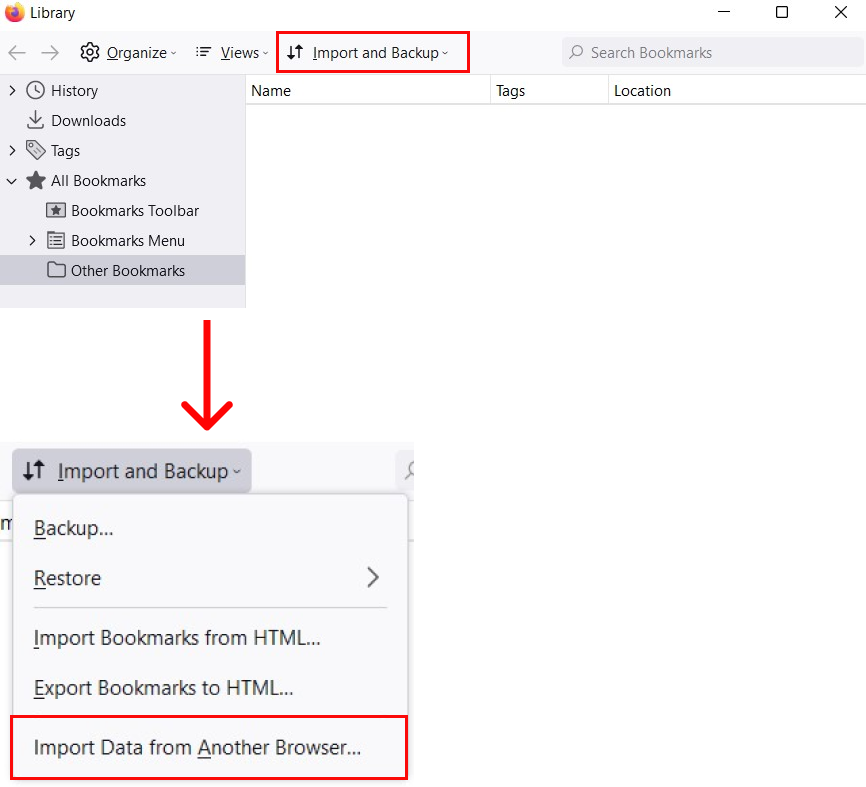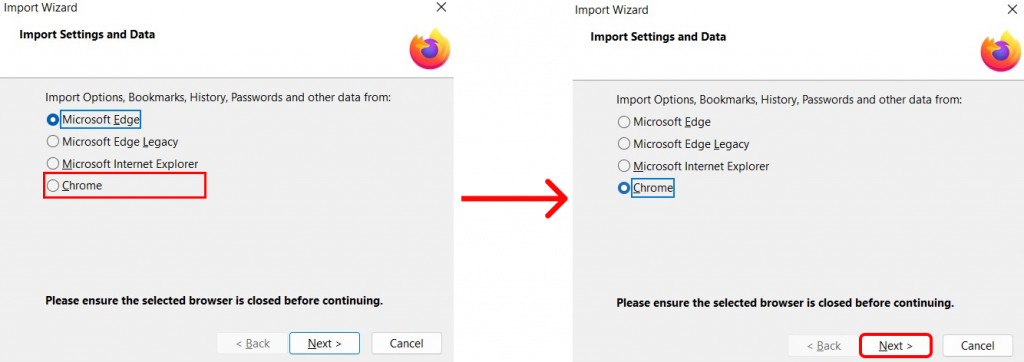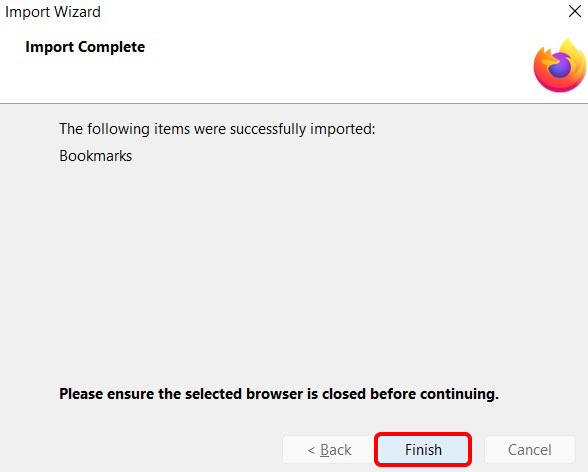Google’s in-built feature not only allows you to save bookmarks on chrome but you can even take part in exporting and importing those bookmarks files wherever you want. You can even sync devices and browsers. In this article, we have presented a detailed method to assist you when you save bookmarks on chrome.
How to Save Bookmarks on Chrome using a PC?
Figuring out means to save bookmarks on chrome can actually be very helpful if you are in constant fear of losing your progressed files. This can also act as a backup for the reference websites that you usually reach out to. You can distinguish this process into two parts: export bookmark & import bookmark. Use your desktop device and comply with the given steps:
Export Bookmark
When you export bookmarks on chrome you can save them in the HTML format on your local device. The following method will help you export bookmarks on chrome.
1. Open Chrome.
2. Click on the triple dot menu icon.
3. Go to ‘Bookmarks‘ and select ‘Bookmark Manager‘.
4. Once again click on the triple dot icon and click ‘Export bookmarks‘.
A pop-up box will appear consisting of the saving options. Enter a file name and select the path and make sure that the file format is HTML.
5. Click ‘Save‘.
This way you can save bookmarks on chrome to your device.
Import Bookmark
When you import a file, you are using the existing file you have saved to instantly upload on your chrome. Follow the steps below to import the bookmarks:
1. Open Chrome.
2. Click on the triple-dot menu icon.
3. Go to ‘Bookmarks‘ and select ‘Import Bookmarks and settings‘.
4. Tap on the dropdown menu.
You can choose to select other browsers or to import a device-saved bookmark file follow the process:
5. Choose ‘Bookmarks HTML file‘ and click ‘Choose file‘.
6. Select a file from your device and tap ‘Open‘.
7. Click ‘Done‘.
Then you can see the imported file on your bookmark tab. This way you can save bookmarks on chrome.
Can You Export Bookmarks on Chrome using a mobile device?
Unfortunately, you cannot export the bookmarks HTML file on your mobile device whether it is android or IOS as you did on the desktop. However, you can still enable sync and make sure that bookmarks on chrome are being saved and can be accessed through any device. When you such chrome bookmarks from Android or IOS to PC, the bookmarks get saved in a file ‘Mobile bookmarks‘ and it can be opened through your synced desktop chrome. Then you can save the mobile bookmarks from your PC to your local device.
How to Sync Chrome Bookmarks from Android to PC?
1. Open Google Chrome.
2. Tap on the vertical ellipsis icon and select ‘Settings‘.
3. Click on ‘Sync‘ and toggle on ‘Sync everything‘.
Now, all your saved bookmarks on chrome through your mobile will be accessible from your desktop device as well.
Can I Sync Bookmarks between different Browsers?
Yes, you can sync bookmarks between two different browsers. This can be done to save bookmarks on chrome if your other browser stop working or vice-versa. An example of this will be shown to demonstrate the sync between Mozilla Firefox and chrome.
1. Open Mozilla.
2. Click on the hamburger menu icon.
3. Select ‘Bookmarks‘ and go to ‘Manage Bookmarks‘.
4. Choose ‘Import and Backup‘ and click ‘Import data from another browser‘.
5. Select ‘Chrome‘ and click ‘Next‘.
If you have more than one account linked to your chrome the next step will ask you to select an account. After deciding on the account you can continue with the steps below:
6. Tick mark on ‘Bookmarks‘ and continue with ‘Next‘.
7. End with ‘Finish‘.
This way you can save bookmarks on chrome and Firefox simultaneously and create a backup.
Where are Bookmarks on Chrome Stored by Default?
Bookmarks on chrome by default are stored on your directory path ‘AppData\Local\Google\Chrome\User Data\Default‘.
Conclusion
Though there was no direct method that mobile users might use, we have suggested you method that can help you extract bookmarks. You can also save bookmarks on chrome on your PC whether it is a Windows or Mac with the mentioned steps. We hope this was a helpful article. Let us know if you have any queries. Recommended Article: How to Restore Tabs on Chrome?
Δ