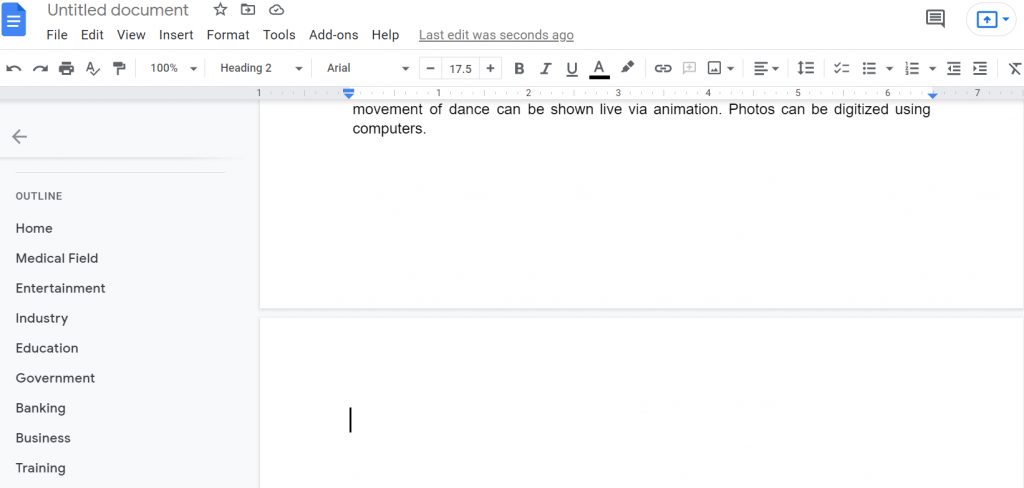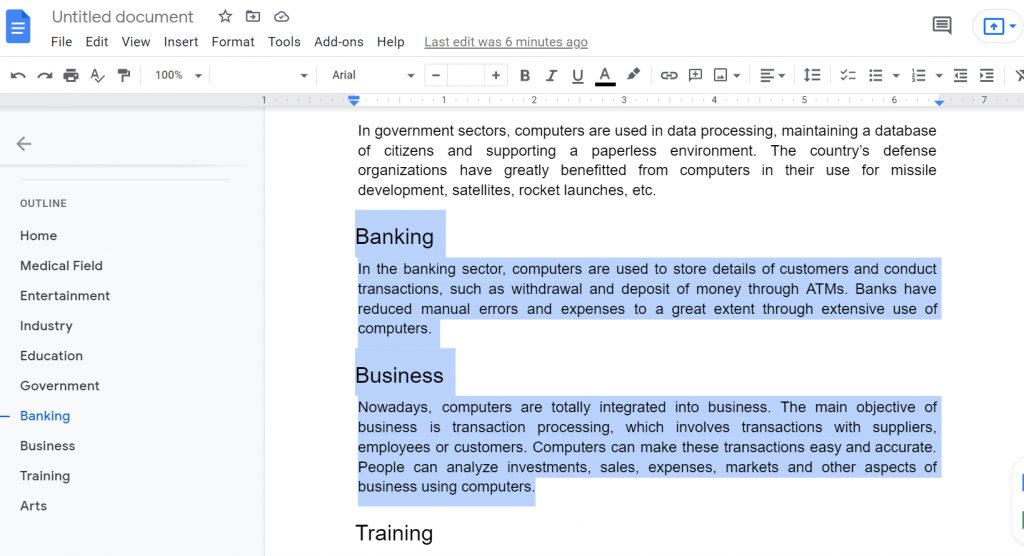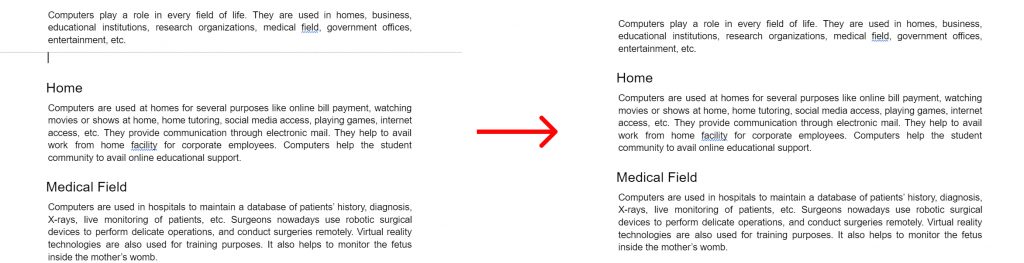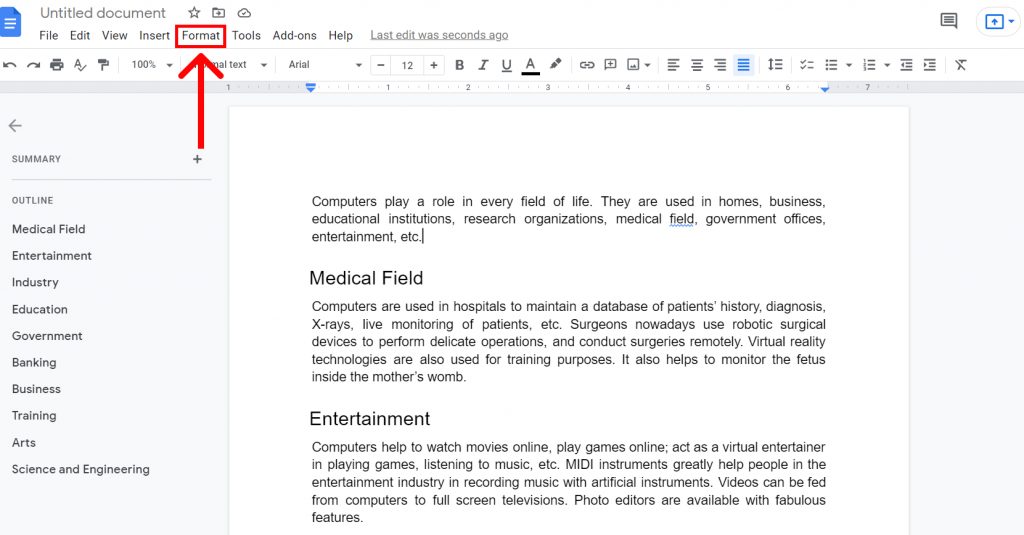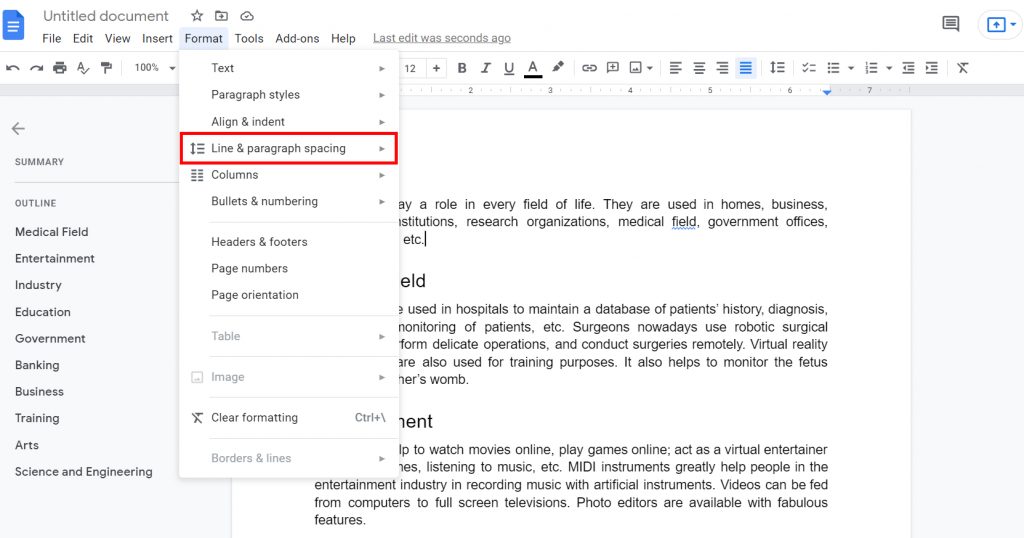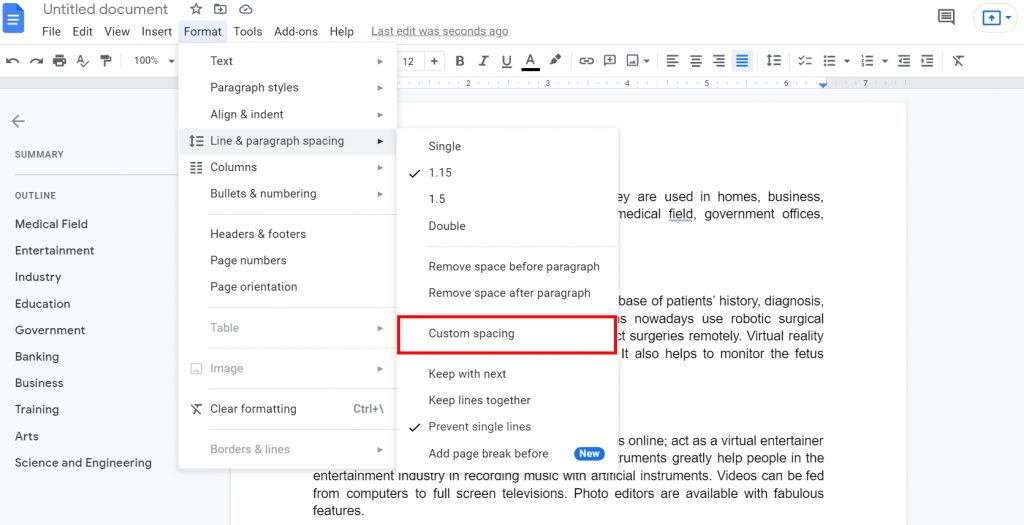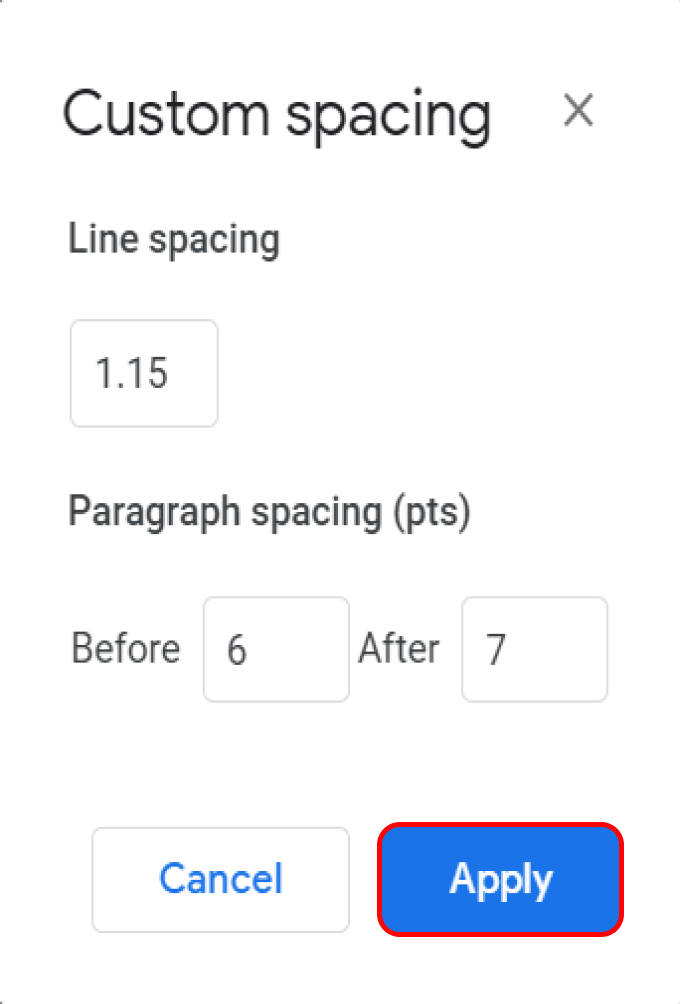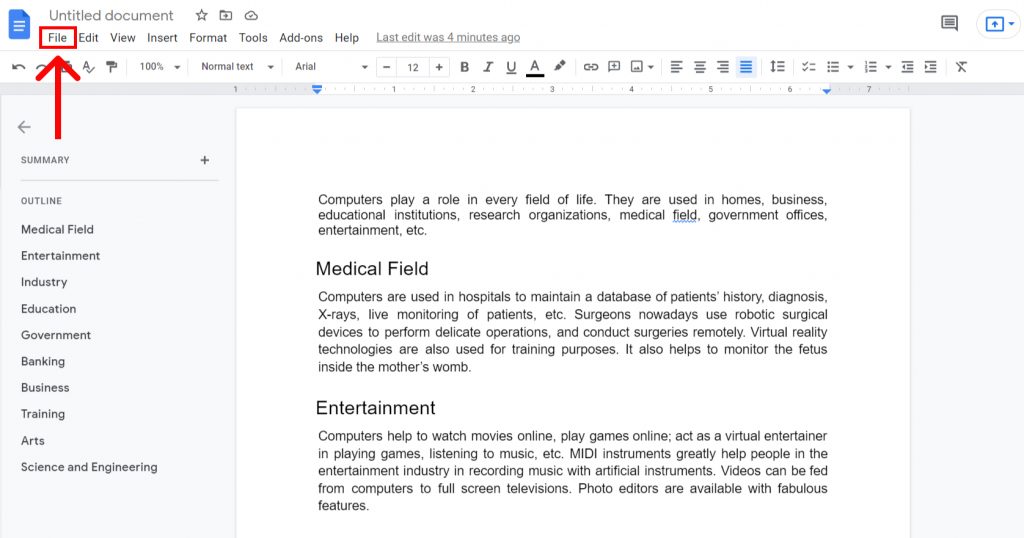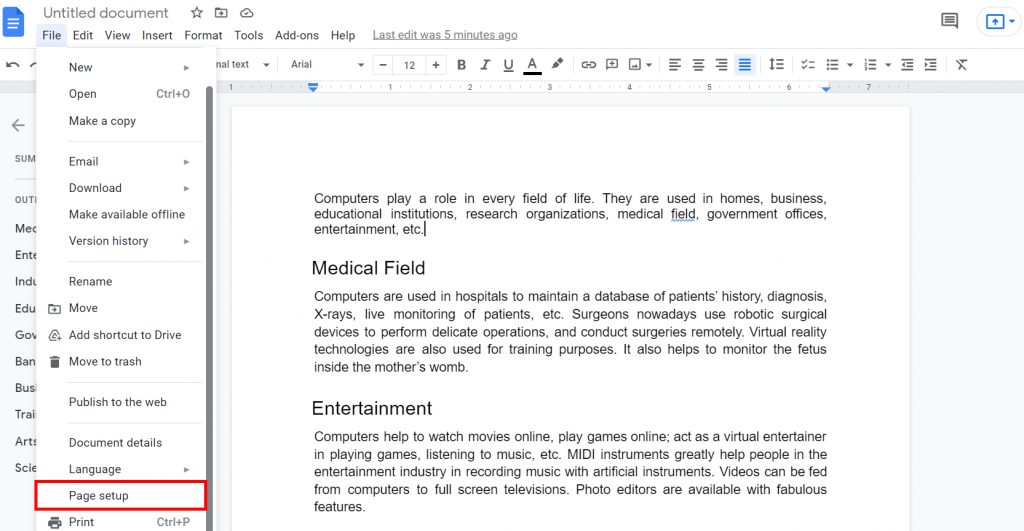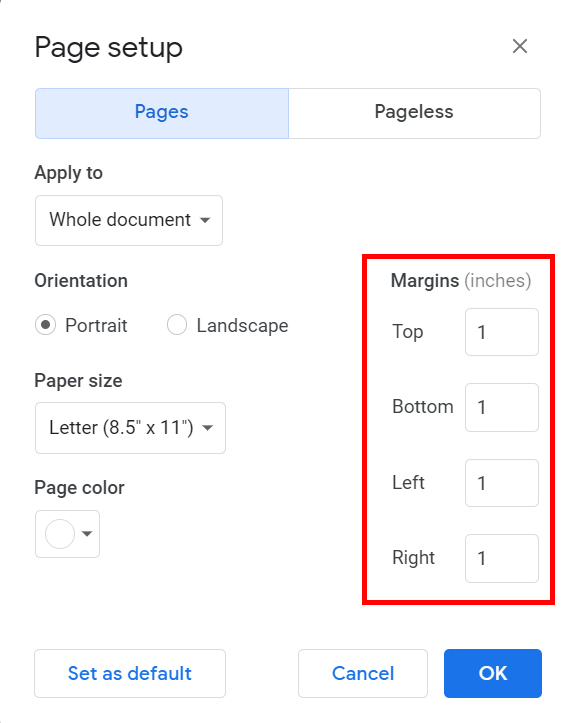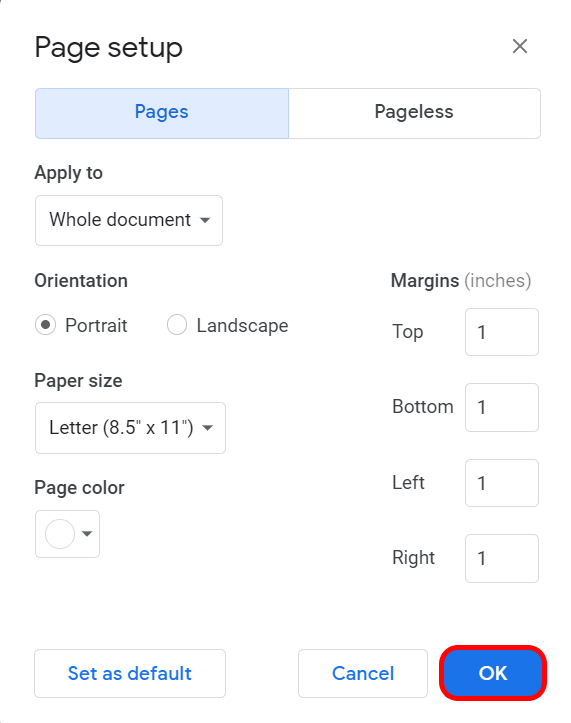Sometimes, you might want to remove a page in Google docs because you finished the document and the page came to be extra and does not look good. Or, you had a fixed or maximum amount of pages you needed to shorten the report to but it is longer than expected. In those cases, you can remove a page in Google Docs. If you are a new user on this platform or are having problems figuring this method out, we have you covered.
How to Remove a Page in Google Docs?
Once you spend hours of your day working on a single project or report, you want it to come out perfect no matter what. But, what happens when you find out that there is an extra page stuck between your document or even at the end of it. This simple problem could cause you a grade or even perhaps a promotion which you do not want to lose. So, here we will teach you how to remove a page in Google docs and the methods to do so are:
- Delete Blank Page
- Highlight and Delete
- Remove Page Break
- Use Custom Spacing
- Adjust Margins
1. Delete Blank Page
To remove a page in Google Docs, this option often works. To do so:
1. Open the Google Docs app and go to the page you want to delete.
2. Click on the top of the blank page and click on ‘Backspace’ key.
Or you can also do this,
3. Click on the end of the text of the page before the blank page and click on ‘Delete‘ key.
In this way, you can remove a page in Google Docs that is blank.
2. Highlight and Delete
To remove a page in Google Docs, you can also highlight and delete the text. This is the process of selecting the extra text that are not important or rough and deleting them. To do this, just take your cursor and select all the text you think that are not of much importance and does not hurt the quality of document once you delete them. Then, once you have selected it, click on ‘Backspace’ or ‘Delete’ key from the keyboard. The text gets deleted and removes page in Google Docs along with it.
3. Remove Page Break
Another way you can remove a page in Google Docs is by removing unwanted page break. You might have inserted a page break by mistake that is taking up space in your document. To remove this, take your cursor at the top of the blank space you cannot type upon and click ‘Backspace’ or ‘Delete’ from the keyboard till that disappears.
4. Use Custom Spacing
To remove a page in Google docs using custom spacing:
1. Open your Google docs file.
2. Click on ‘Format’.
3. Click on ‘Line and Paragraph Spacing’.
4. Click on ‘Custom Spacing’.
5. Adjust your spacing and click on ‘Apply’.
Using custom spacing maintains line spaces and paragraph space in your documents and reduces the length and size of the document.
5. Adjust Margins
To reduce the length of your document and remove a page in Google docs, you can adjust the margins on your file. You can do so by:
1. Open your Google docs file.
2. Click on ‘File’.
3. Scroll down and click on ‘Page Setup’.
4. A box appears. Adjust the margins as per the necessity.
5. Click on ‘OK’.
Hence, in this way your margin will have been adjusted.
Conclusion
Thus, by using these different methods mentioned above, you can easily remove a page in Google docs. Remember that most of the time only backspacing and deleting a page can help remove it so try that hack first. If it does not work and your document is full, use the other methods mentioned. Hope that this article cleared your doubts and now you can easily remove a page on Google docs. Leave comments in case of confusion.
Δ