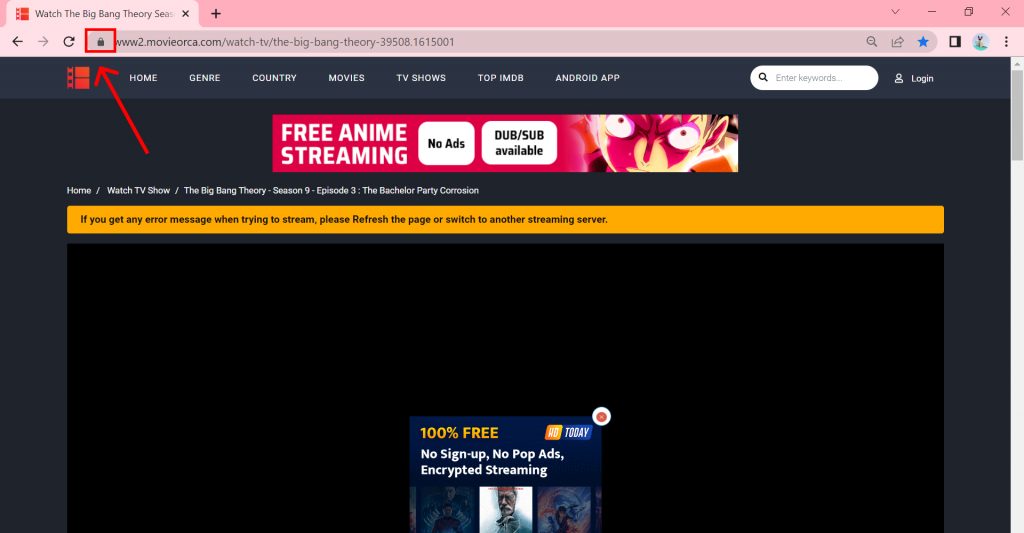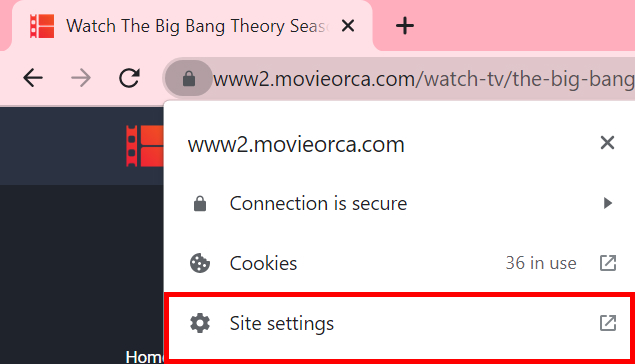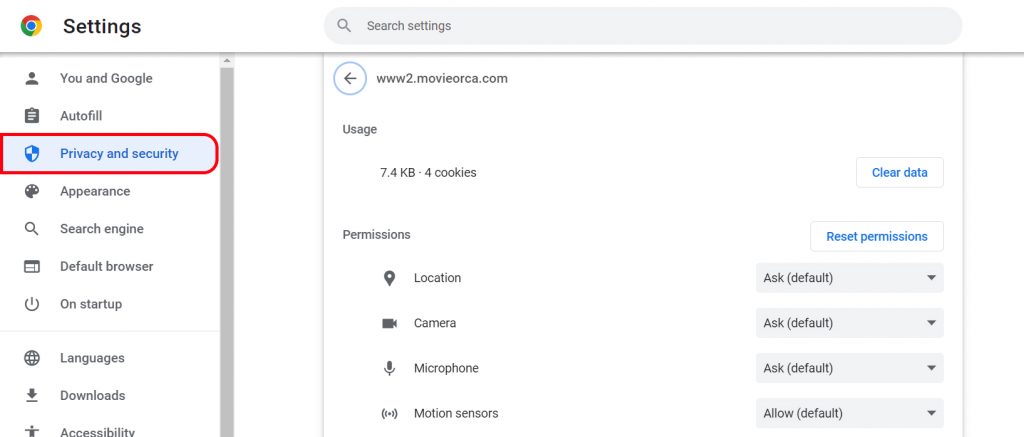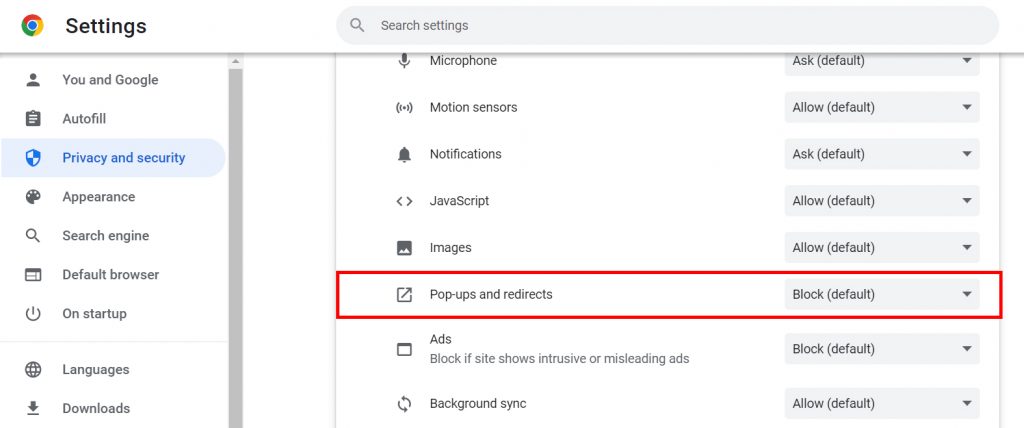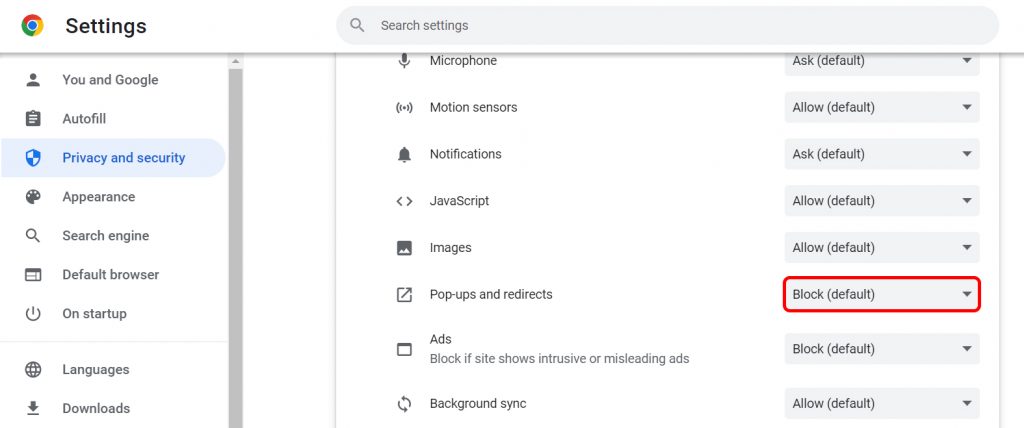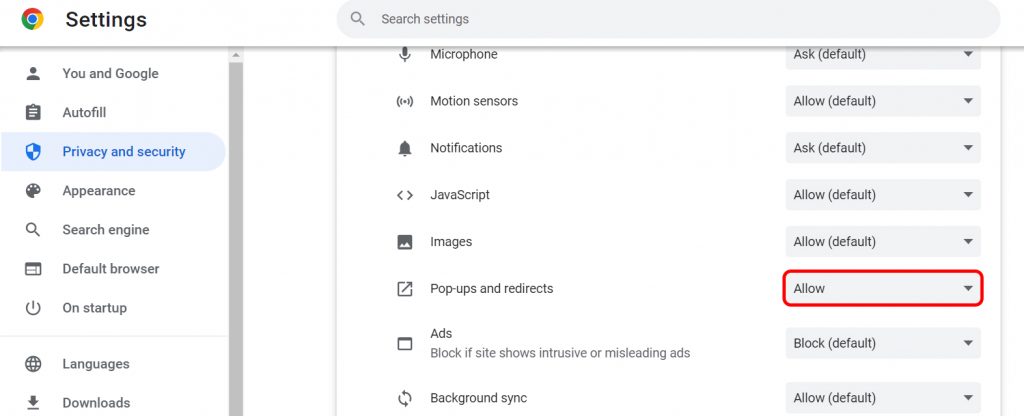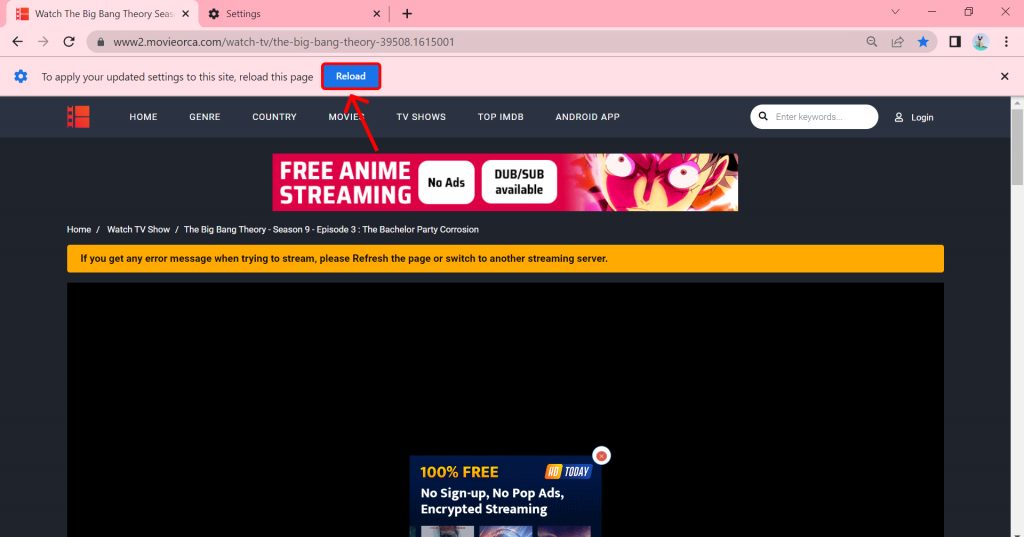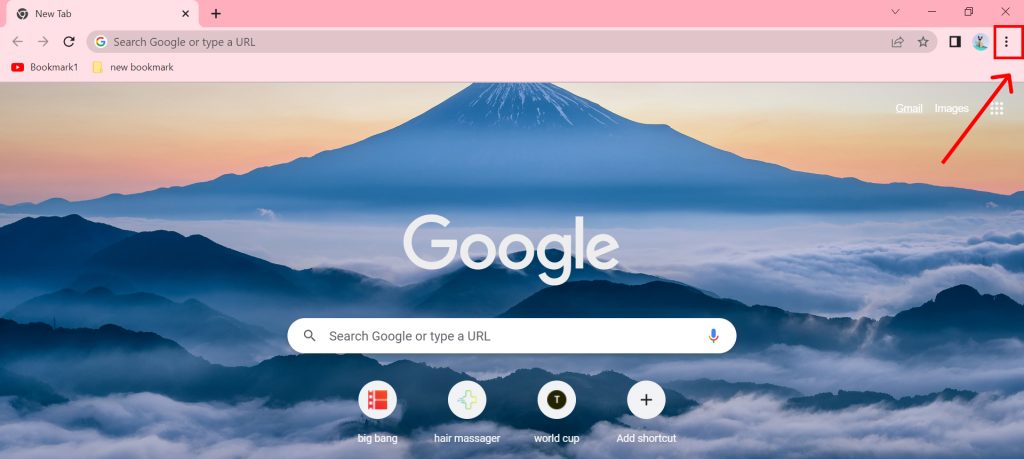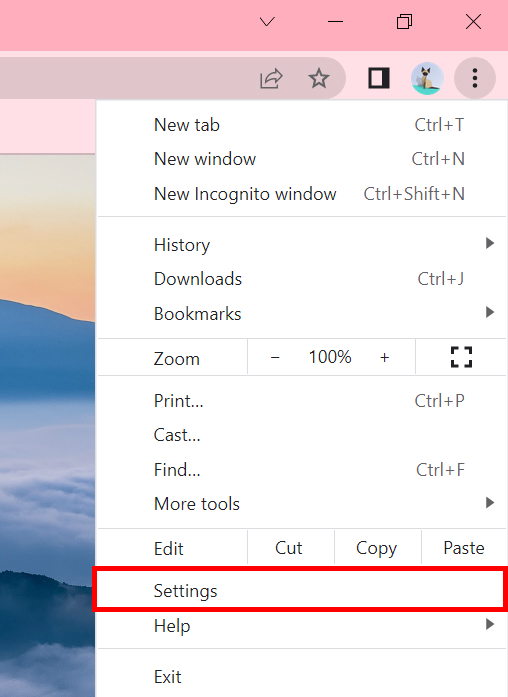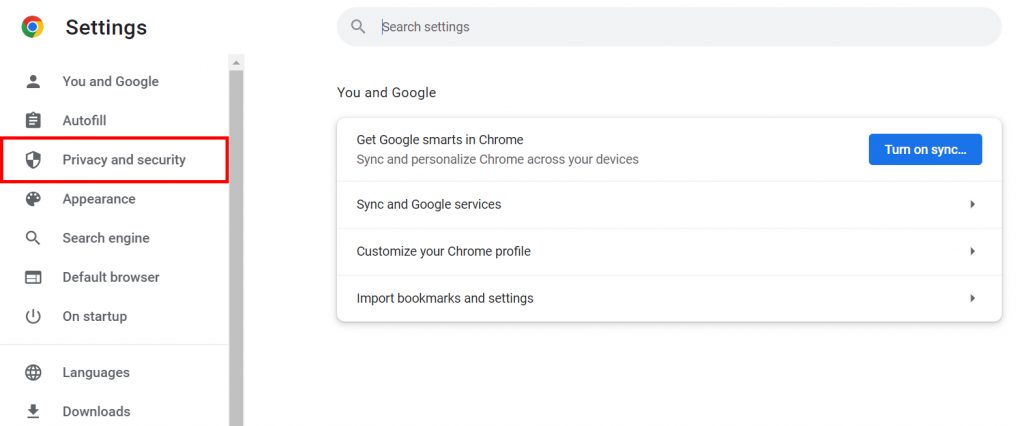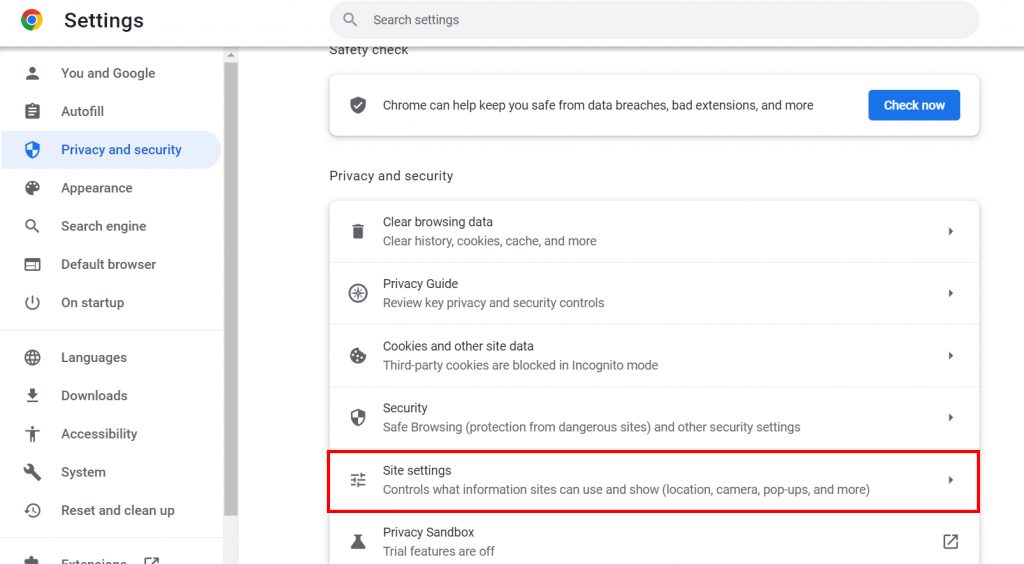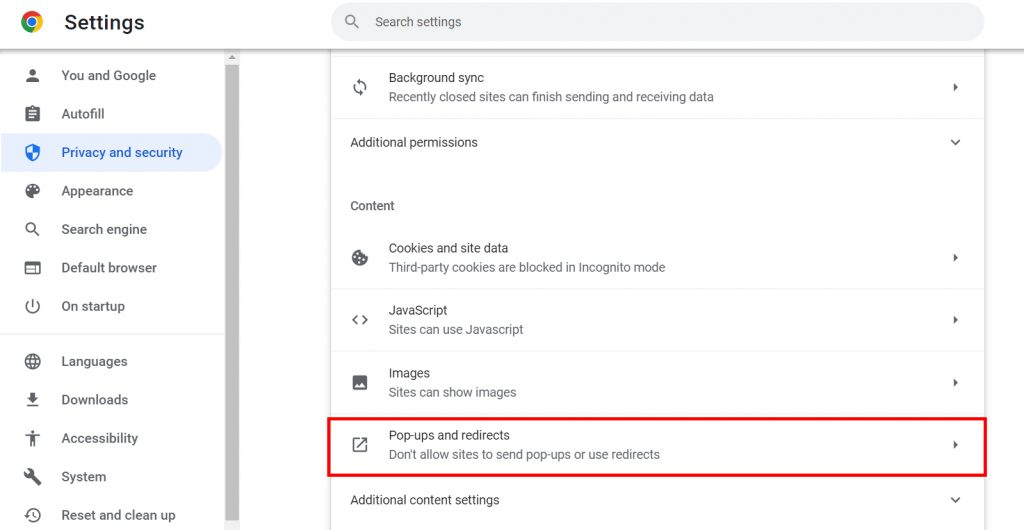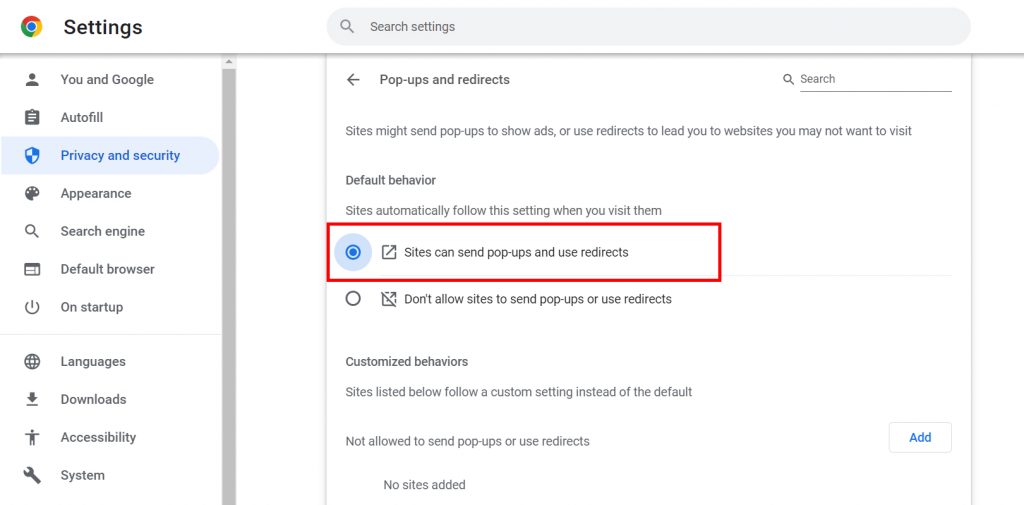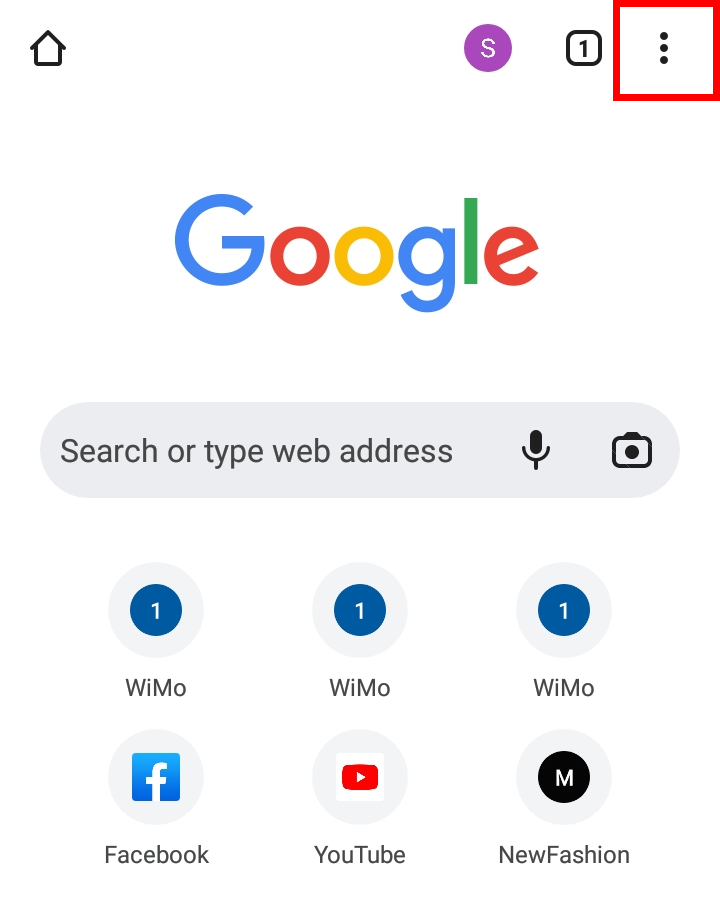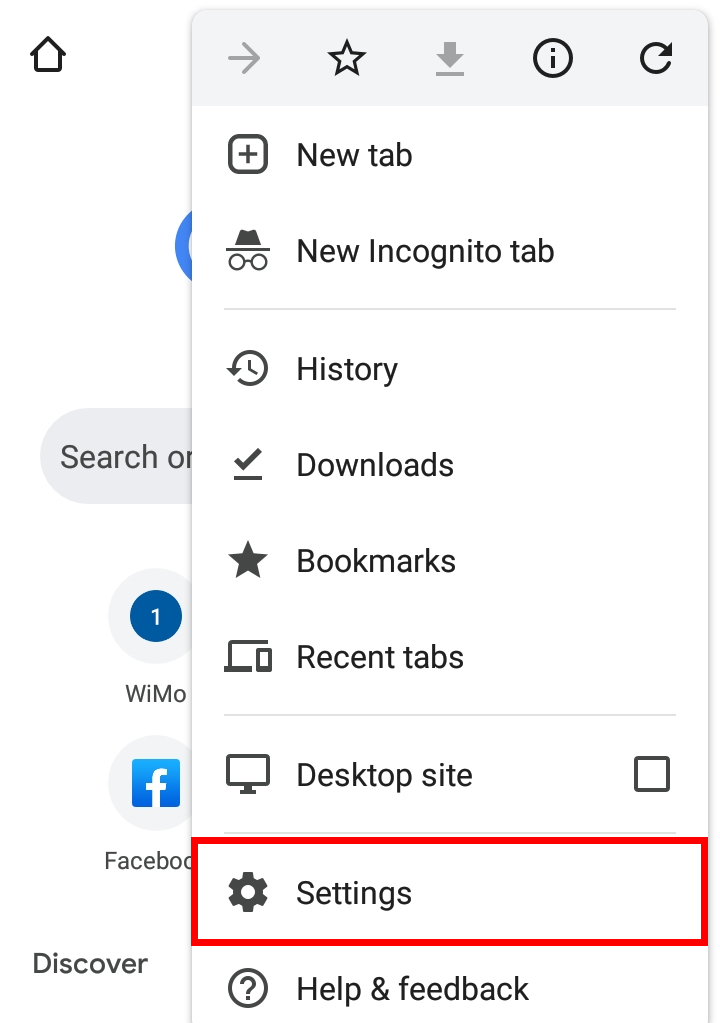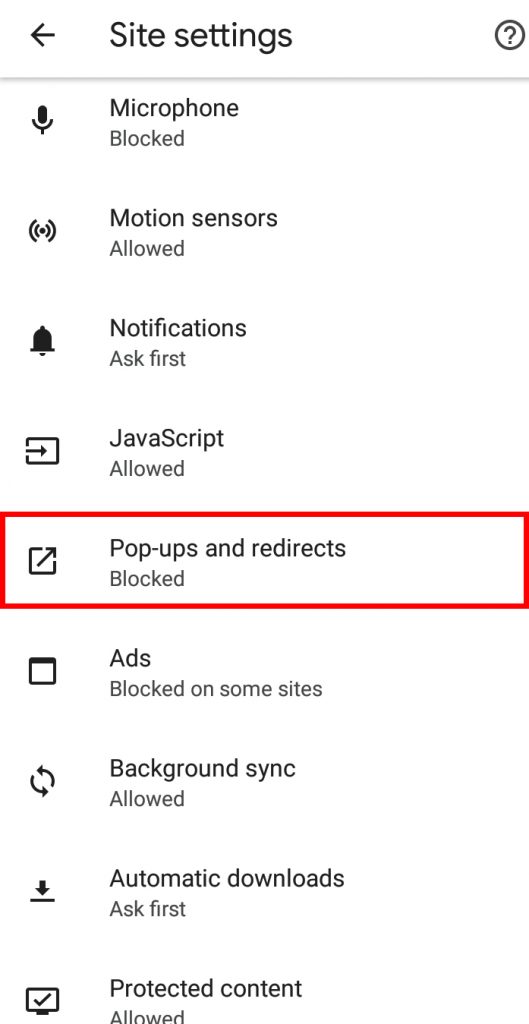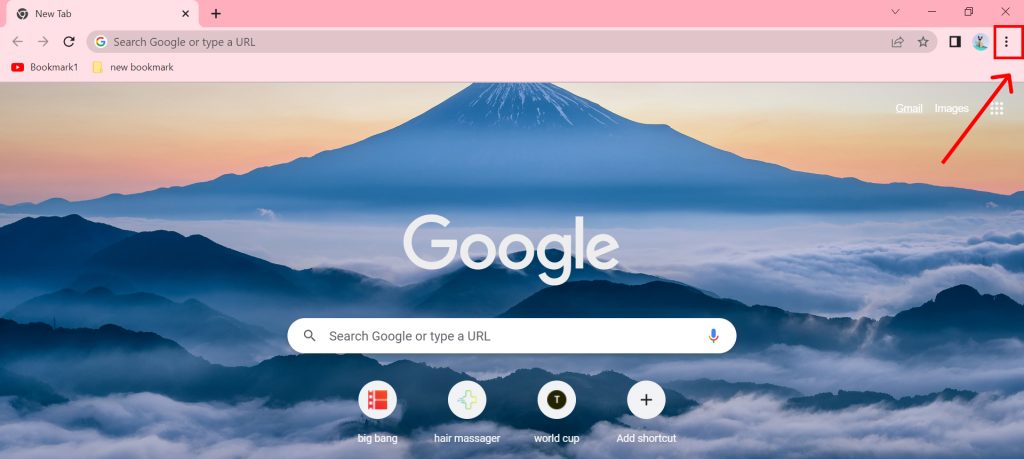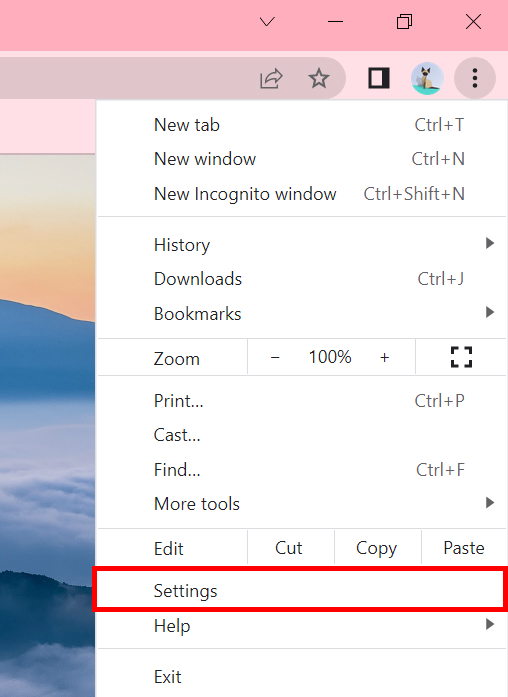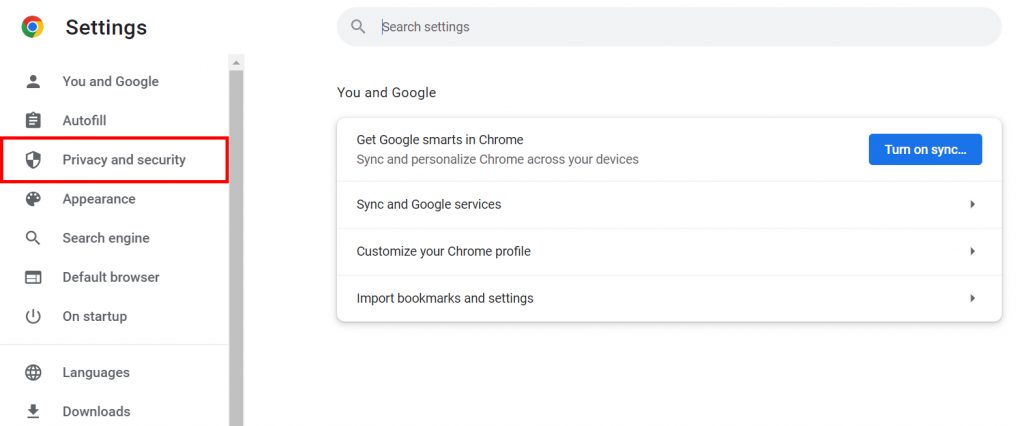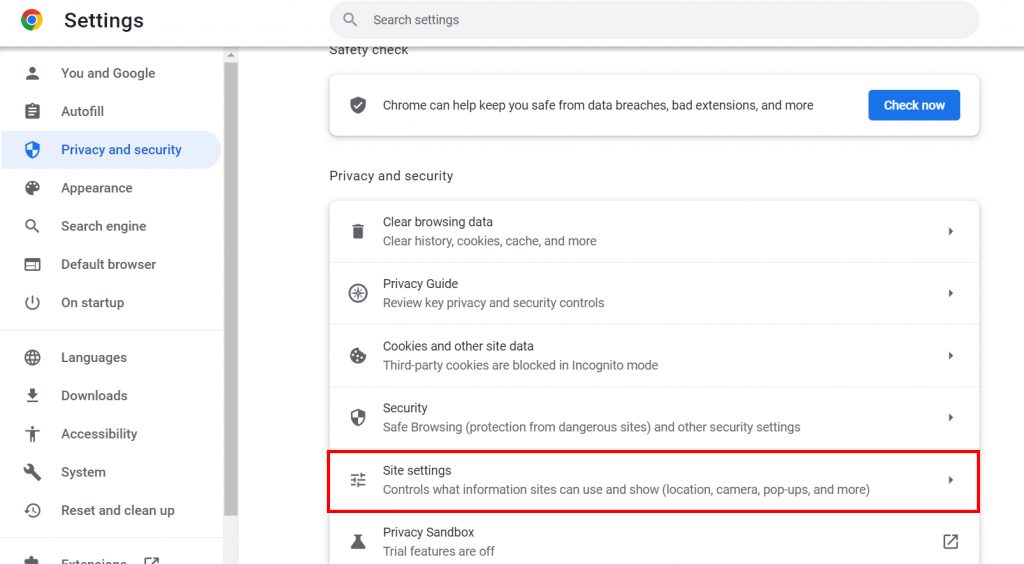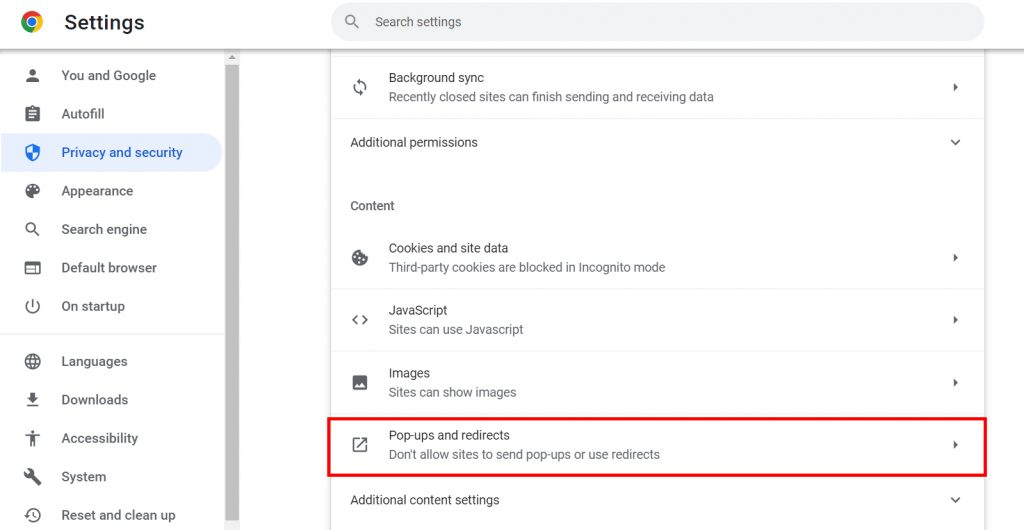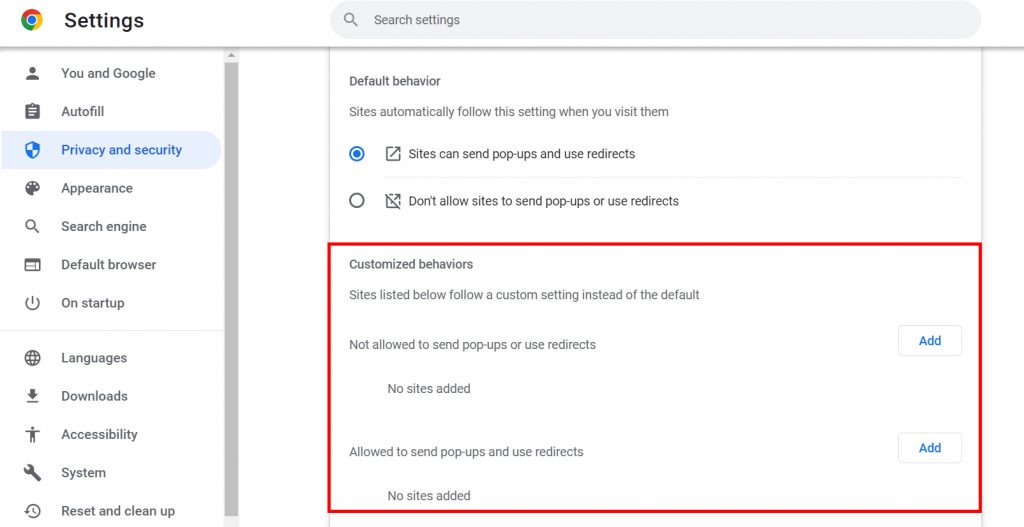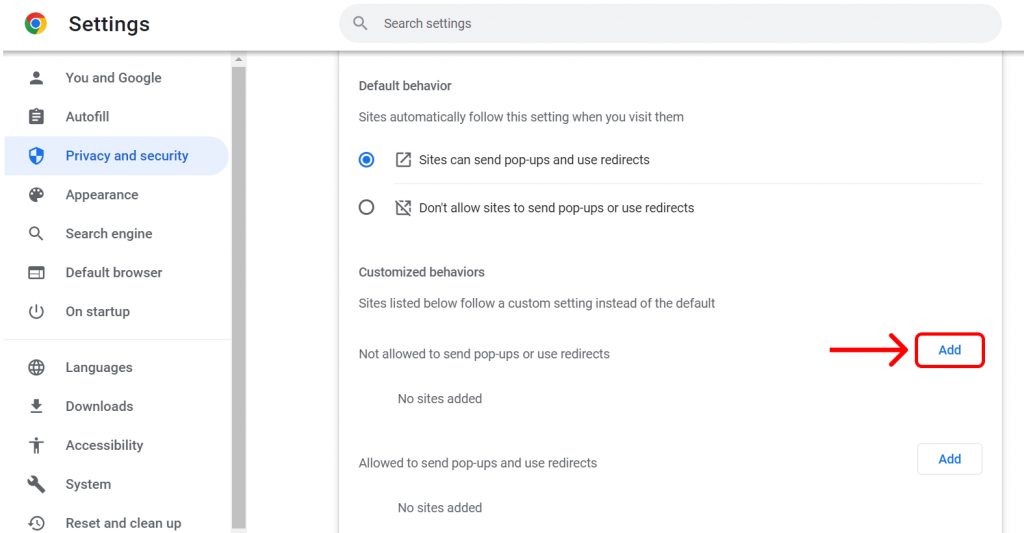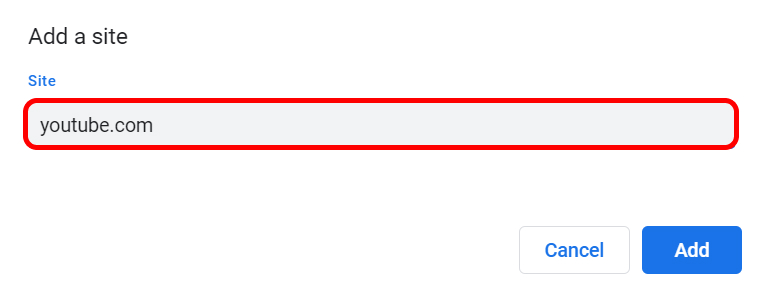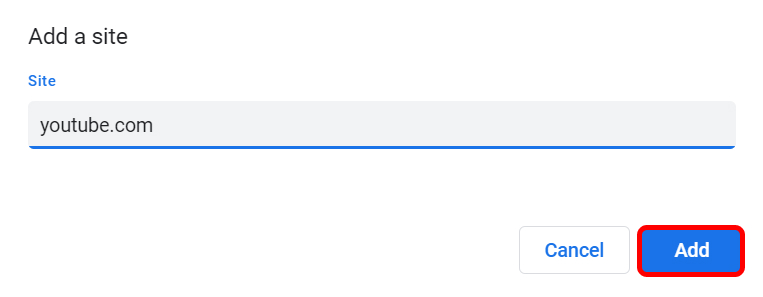Google Chrome by default blocks the pop-ups from most sites. However, there might be times when you do need the pop-ups for some new information or help. Example: Some websites provide a pop-up for you to be able to chat with their customer service. In those cases, you can also allow pop-ups in Chrome. If you are unaware of how to allow pop-ups in Google Chrome, worry no more because, with this article, we have you covered.
How to Allow Pop-Ups in Google Chrome?
There are many ways to allow pop-ups in Chrome. These pop-ups can prove to be very useful for you to learn about a feature or new deals a site has to offer and many more. You can also turn them off any time you wish to. The different ways you can allow pop-ups In Google Chrome are:
- Allow Pop-Ups for a Site
- Allow All Pop-Ups
- Allow Pop-Ups on the Phone
1. Allow Pop-Ups for a Site
To allow pop-ups in Google Chrome for any particular site, follow the given steps:
1. Open Google Chrome and go to the site you wish to allow pop-ups on.
2. Click on the small ‘Lock’ icon on the address bar.
3. Select the ‘Site Settings’ option.
4. From the left sidebar, select the ‘Privacy and Security’ option.
5. Scroll down to the ‘Pop-ups and redirects’ option.
6. Click on the ‘Dropdown menu’ beside it.
7. Select the ‘Allow’ option.
8. Go to the site then tap on ‘Reload’ to allow pop-ups.
In this way, you can allow pop-ups in Google Chrome for any particular site of your choice.
2. Allow All Pop-Ups
To allow all pop-ups in Google Chrome, follow the given steps:
1. Open Google Chrome and click on the ‘Three dots’ icon.
2. Select the ‘Settings’ option.
3. Go to ‘Privacy and Security’.
4. Scroll down and select the ‘Site Settings’ option.
5. Scroll down and under Content, select ‘Pop-ups and redirect’.
6. Click on the button beside the ‘Sites can send pop-ups and send redirects’ option.
In this way, you can allow pop-ups in Google Chrome for all the sites.
3. Allow Pop-Ups on the Phone
To allow pop-ups in Google Chrome on your phones, follow the given steps:
1. Open Google Chrome on your phone and click on the ‘Three dots’ icon.
2. Select the ‘Settings’ option.
3. Tap on ‘Site Settings’.
4. Scroll down and select ‘Pop-ups and redirects’ option.
5. Toggle on the button to allow pop-ups.
In this way, you can allow pop-us in Google Chrome using your phones.
How to Restrict Pop-Ups from Certain Sites?
Now that you have learned how to allow pop-ups in Google Chrome for all sites as well as selective ones, you must also learn how to restrict pop-ups from certain of them. When you turn on pop-ups for all sites, there may be some sites you wish you could avoid those pop-ups on. To do so, follow the given steps:
1. Open Google Chrome and click on the ‘Three dots’ icon.
2. Select the ‘Settings’ option.
3. Go to ‘Privacy and Security’.
4. Scroll down and select the ‘Site Settings’ option.
5. Scroll down and under Content, select ‘Pop-ups and redirect’.
6. Scroll down to ‘Customized behaviors’.
7. Click on the ‘Add’ button beside the ‘Not allowed to send pop-ups or use redirects’ option.
8. Enter the link of the site you wish to block pop-ups from.
9. Click on ‘Add’.
The pop-ups from that particular site will be disallowed. Along with blocking and disabling pop-ups from certain sites in chrome, you can also block entire websites in Chrome.
Conclusion
Hence, by using the steps mentioned above in the article, you can now easily allow pop-ups in Google Chrome for a particular site, all sites using your desktops/pc as well as your phones. You can also turn on the pop-ups and then block some specific sites from which you wish not to receive any sort of news. Hope this article was helpful and cleared your doubts. Feel free to leave comments in case of any queries.
Δ