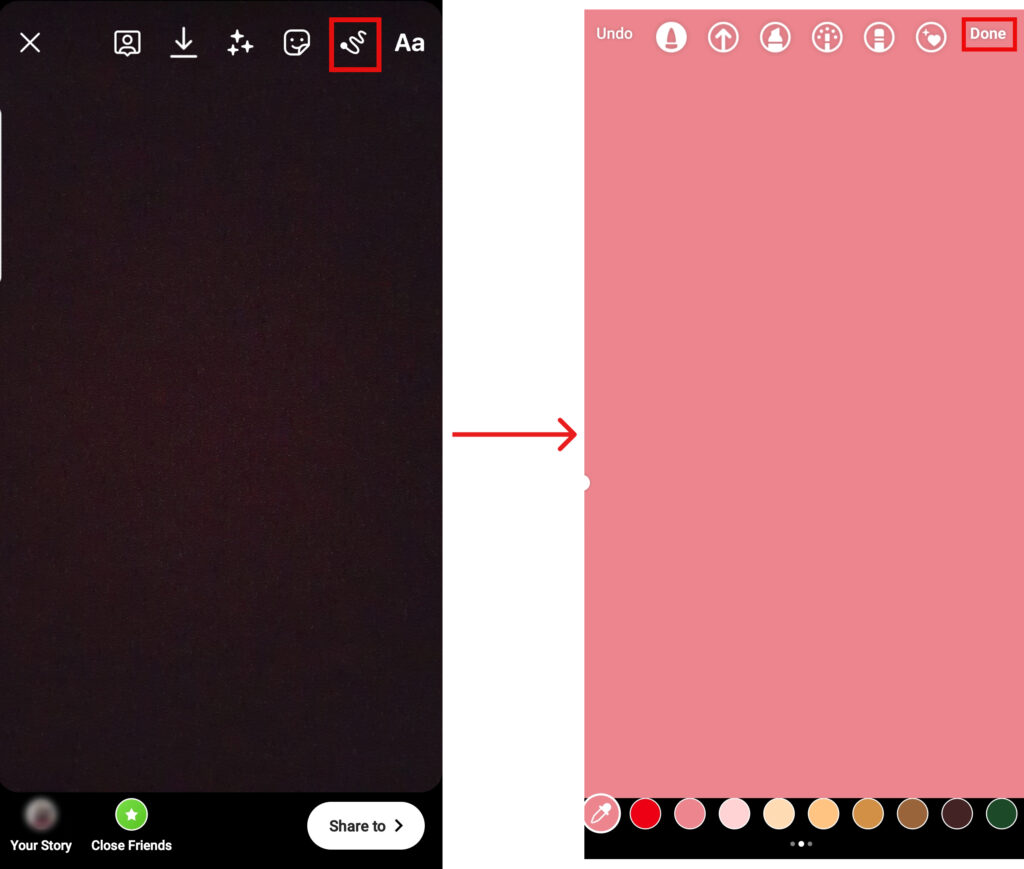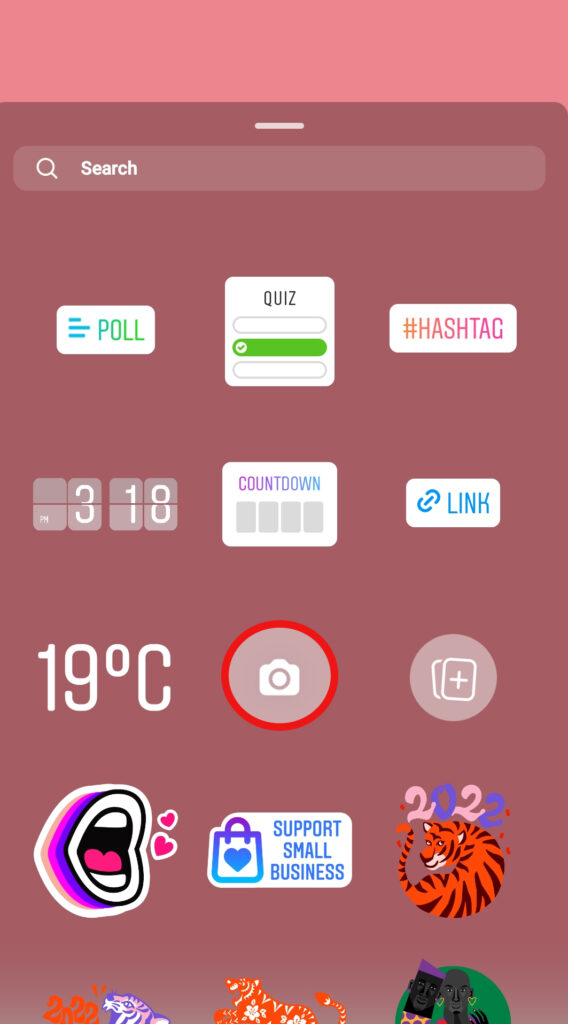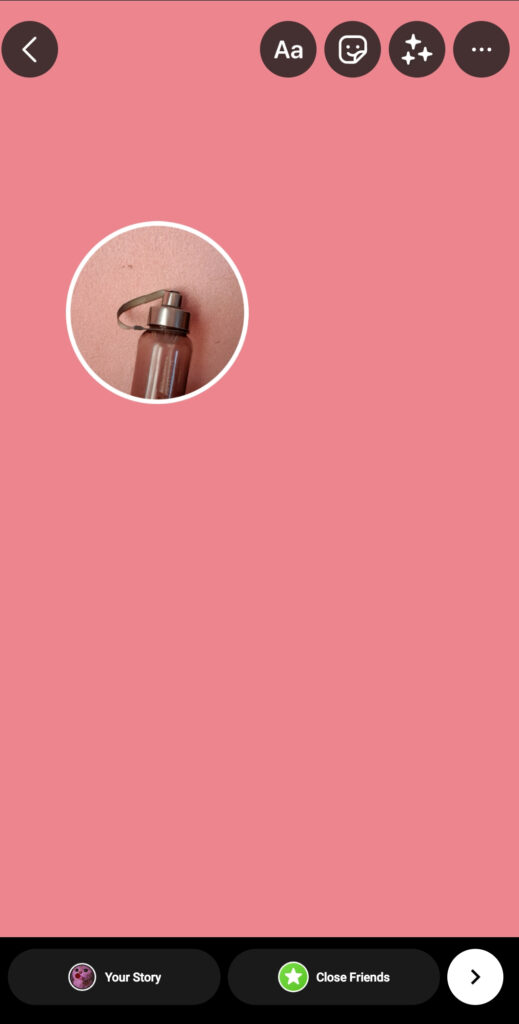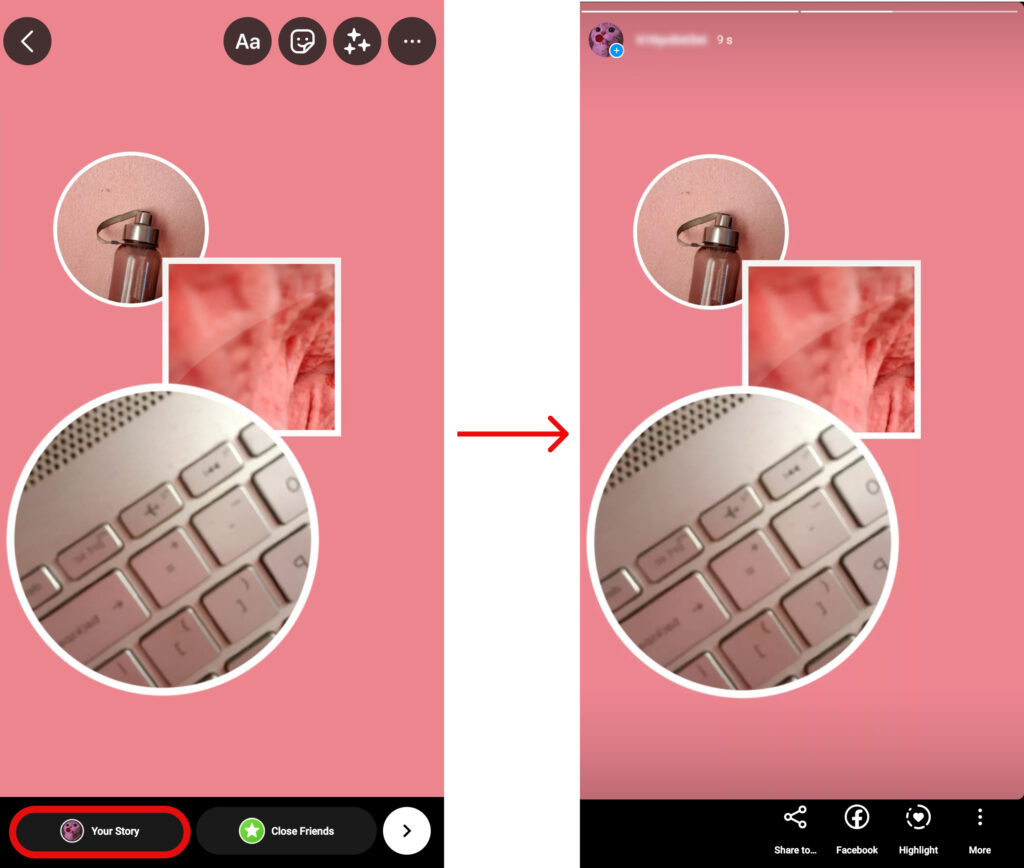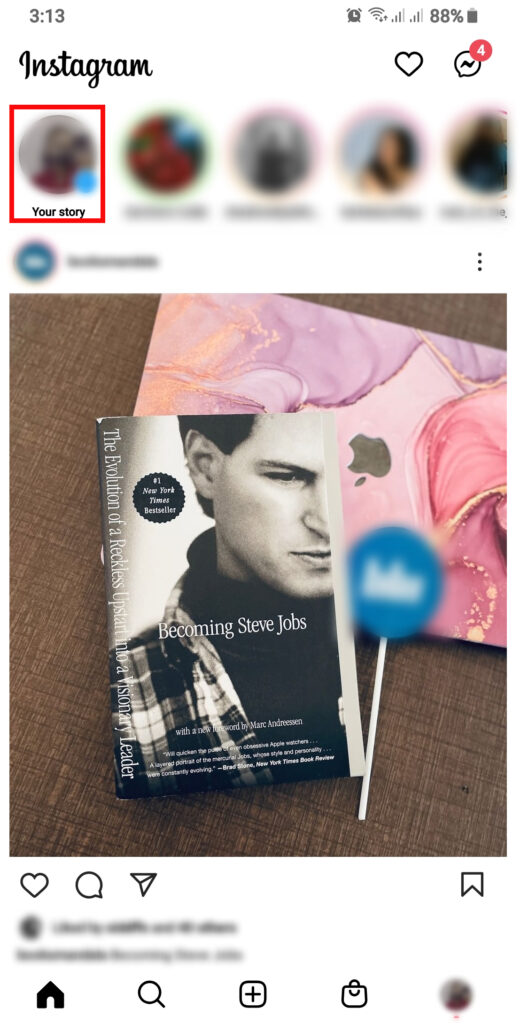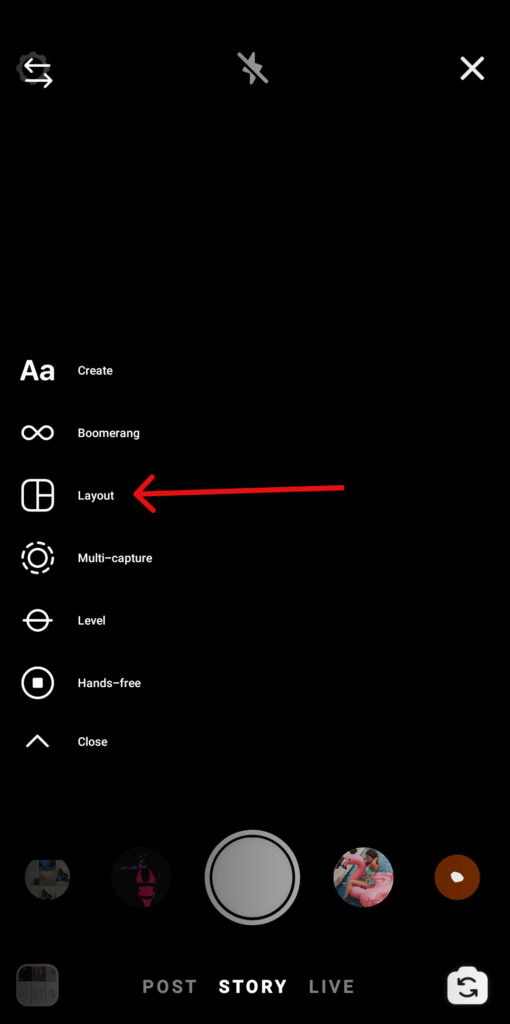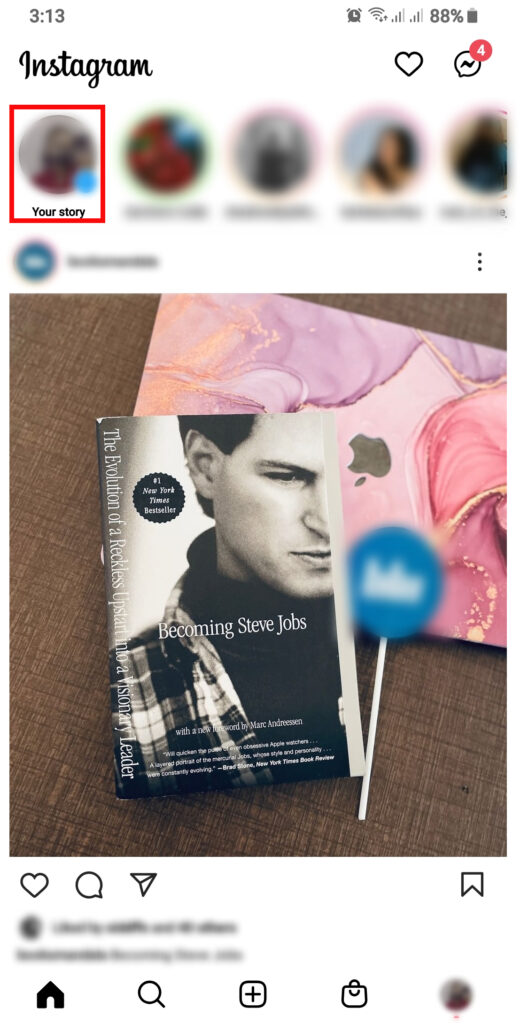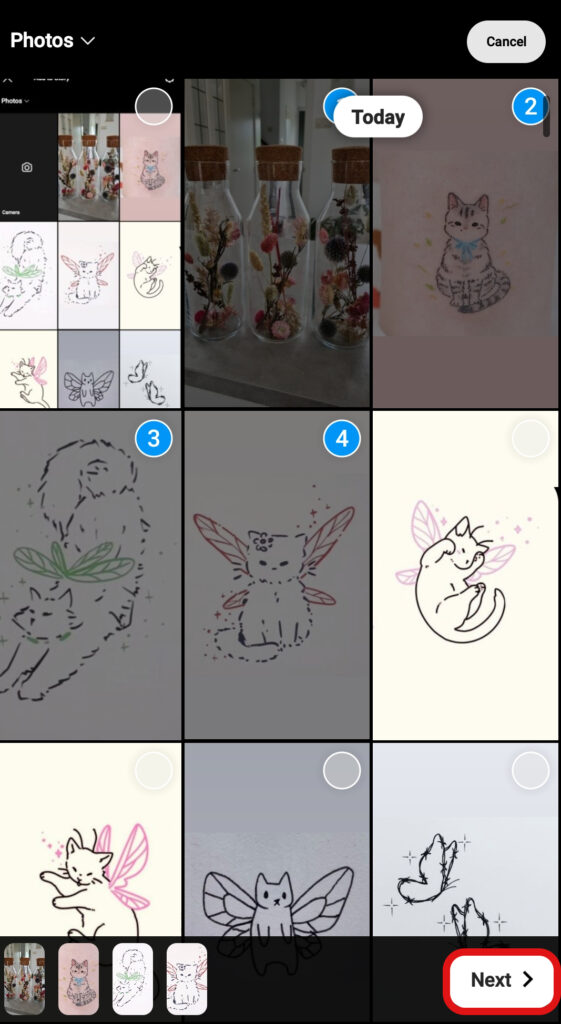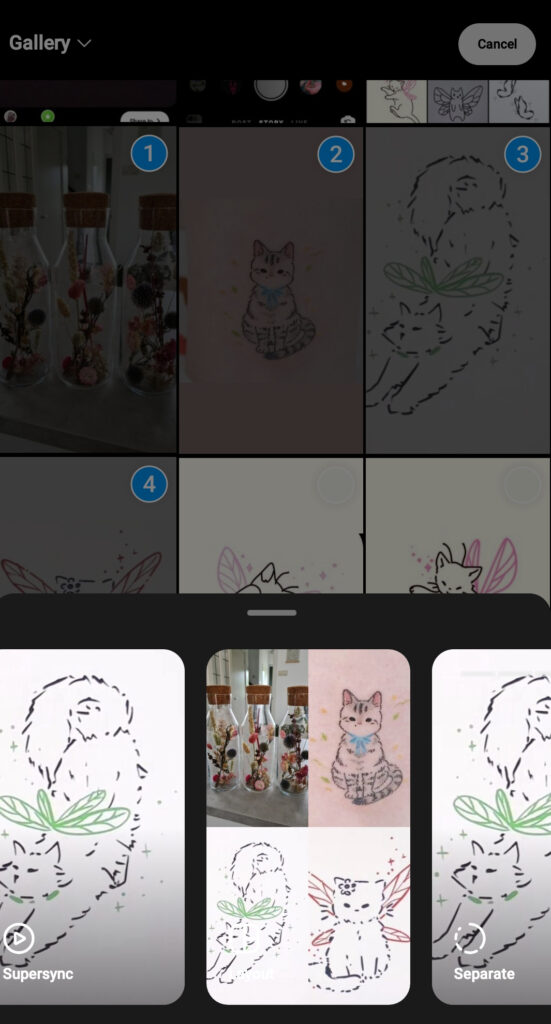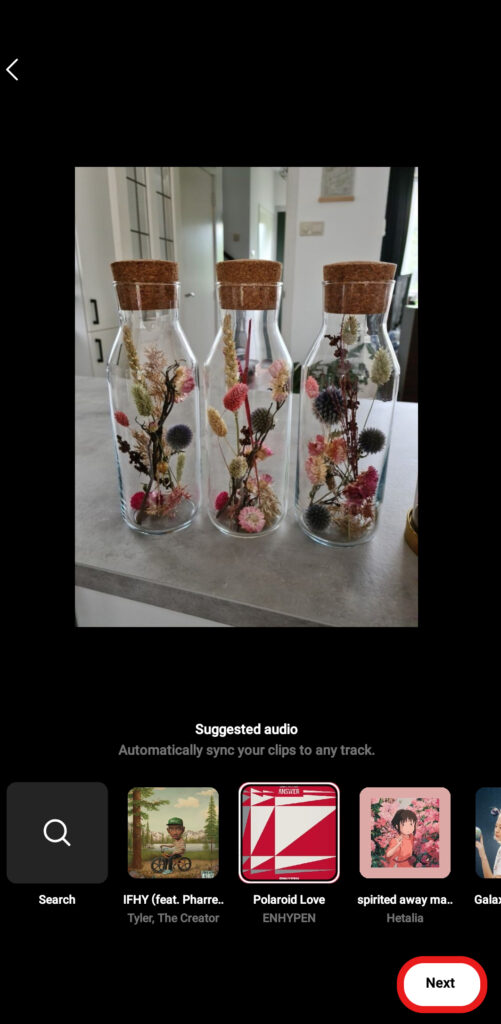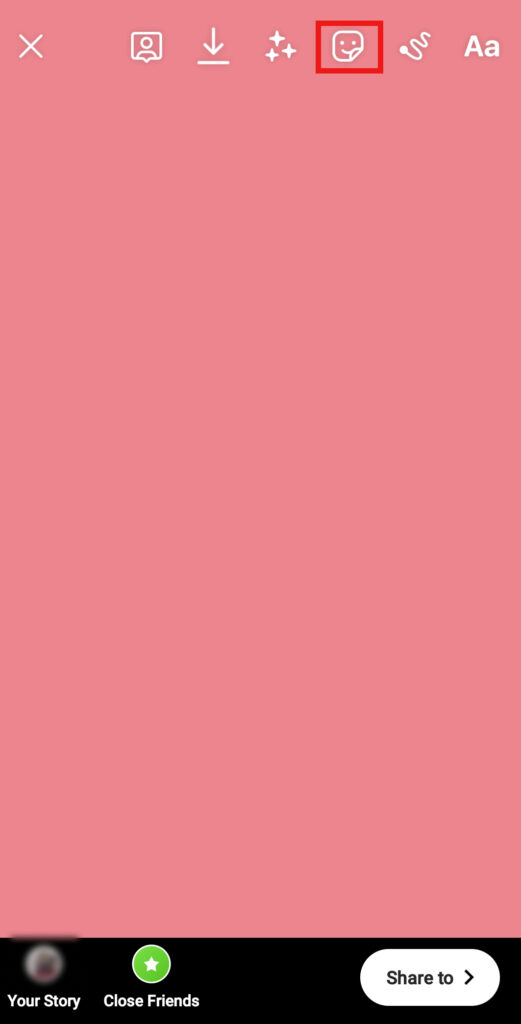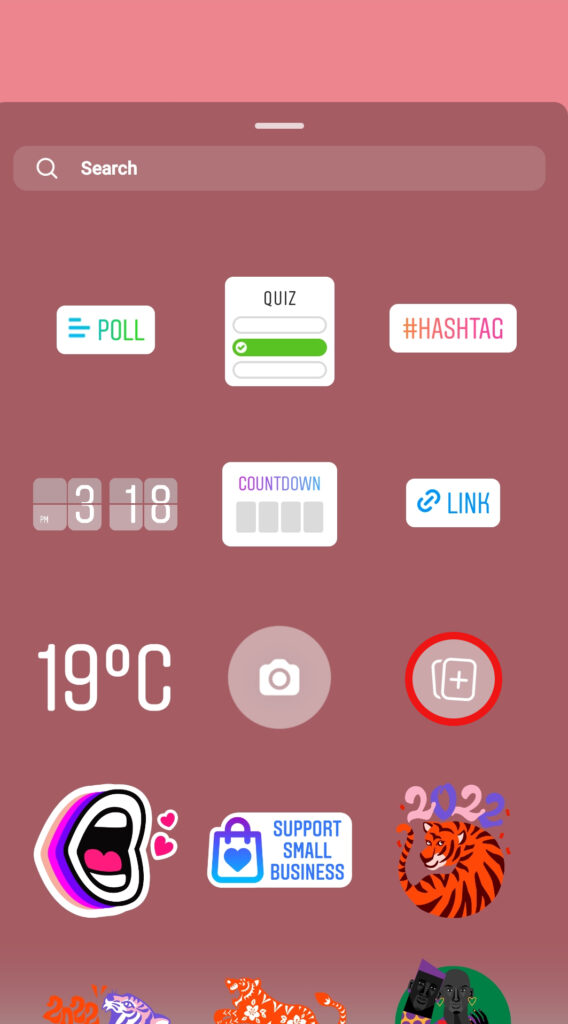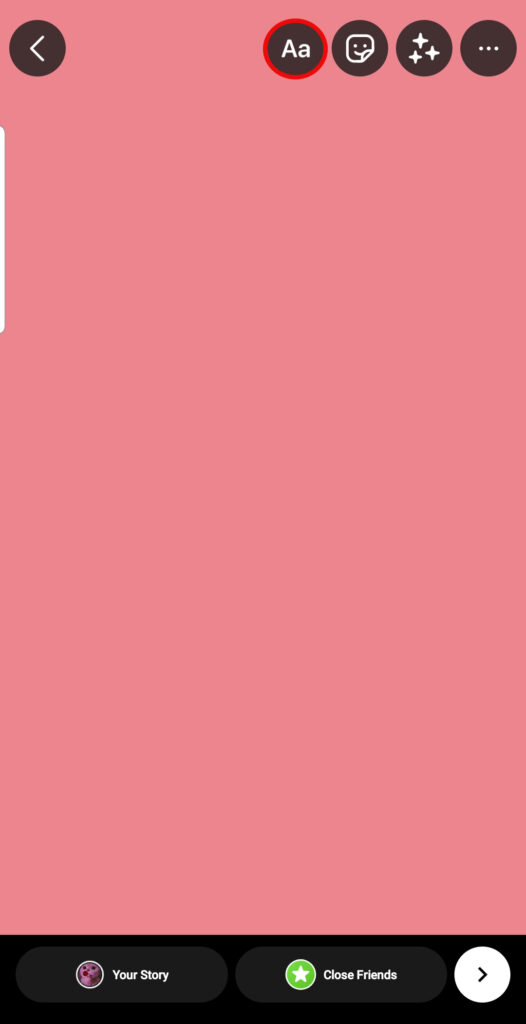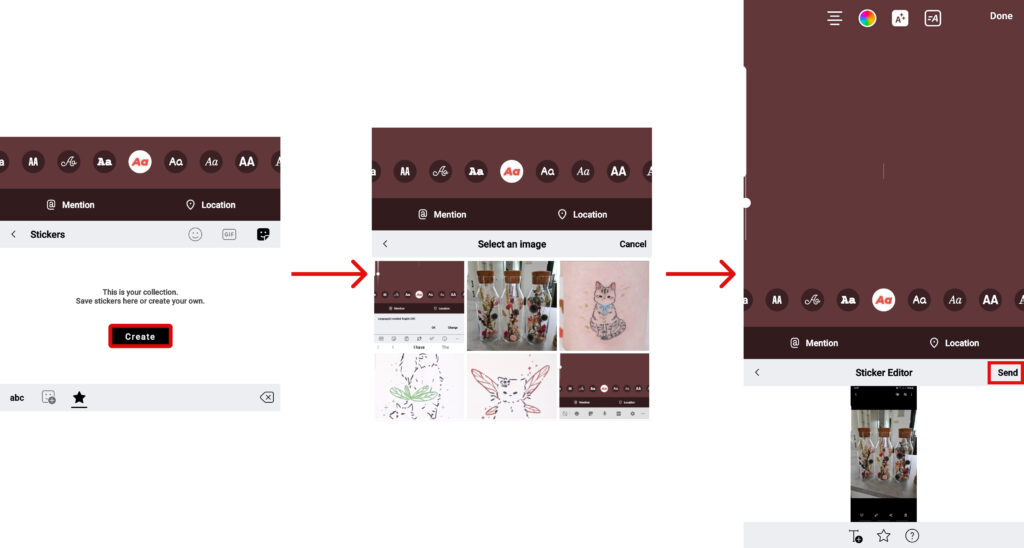The story feature on Instagram honestly is the best feature. You can add pictures, videos and also music as your story post. It does not require you to think for a long and commit to a picture in order to maintain your feed. It only stays for 24 hours so you can post whatever you want. Through the replies and react options in the story, your audience can also connect to you directly. Instead of adding different photos as different story posts, you can now add post photos to Instagram stories. This saves you time and you can also create a storyline through multiple pictures. Unfortunately, this feature may not be freely available for every phone. So in this article, we will look into different ways to add multiple photos to Instagram story and alternatives if it is not available in your region.
How to Add Multiple Photos to Instagram Story?
There are many ways to add multiple photos to Instagram Story. You can opt for the way that’s most convenient to you. You can also make your stories by matching it with your color preference. This will help you make your Instagram story visibly more pleasant.
Post from Sticker OptionPost Multiple Photos as LayoutSelect Multiple Photos at OncePost Multiple Photos on Same Screen
Post from Sticker Option
There is a sticker option available on the Instagram story. You will find different elements to add to pictures and videos from stickers. To add multiple photos to Instagram story from a sticker is a little different for Android and IOS devices. Though both allow you to have multiple pictures, only IOS allows you to choose from the pre-existing pictures on your gallery.
1. Log into your account.
2. Go to the create icon and take a picture.
To make it visibly more appealing you can color the whole screen your favorite color.
3. Click the draw icon, select a color, long press the screen and ‘Done‘.
4. Select the Sticker Icon.
5. Tap the camera icon (for Android) and picture icon (for IOS).
6. Take a picture or select one from your gallery respectively.
Repeat this process for multiple pictures. You can tap on the pictures to change the frame or shape and also zoom in and out using your fingers. This way you can add multiple photos to Instagram Story.
7. Post the picture.
Post Multiple Photos as Layout
You can present the photos in the form of collage directly through the story without using any editing tools.
1. Log into your account
2. Click on the create icon or swipe the screen to right side.
3. Tap on Layout.
4. Take 4 consecutive pictures or go to the gallery and select photos.
5. Click on the Done icon and Post.
Now you can post multiple pictures as a collage.
Select Multiple Photos at Once
Instagram allows you to select multiple pictures on stories just like when you are making an actual post.
1. Log into your account.
2. Click on the + icon and swipe up.
3. Tap on ‘Select‘.
4. Select pictures and click ‘Next‘.
You can select up to 10 pictures. After that you will have three options to post the story. You can either choose ‘Supersync‘, ‘Layout or ‘Separate‘. Supersync and Layout will enable you to add multiple photos to Instagram Story in a single frame whereas Separate will post them as different stories. This will sync all your pictures in one frame and will play them one after other in order you selected. You can also choose to add music along the pictures. Choose one from the default music r search for other and select ‘Next’. It will form the selected pictures into a collage. You can also edit the format of the layout and post it in your story be posted as a collage. This will post all your photos in separate stories.
Post Multiple Photos on Same Screen
This is the simplest method to put multiple pictures in a single frame. You can customize the size and positions of the photos to your liking as well.
1. Log into your account.
2. Click on your profile picture above ‘Your Story’ and take a picture.
To fill the screen with different color use the draw feature go through ‘Post with Sticker Option‘ for reference.
3. Select the sticker option.
4. Tap on the + icon.
5. Select a picture and tap to change edge shape.
6. Continue the step for multiple pictures.
7. Adjust size and position and Post.
You can also add texts, emojis and stickers along with photos to make the story post more attractive.
Why don’t I have Option to Add Multiple Photos on Instagram?
It is possible that the option to add multiple photos to Instagram story is not available on your mobile phone. In the absence of this feature, you cannot add multiple photos to Instagram story. Instagram slowly dispatches new updates and features so looking at where you live and what kind of device you use, it is likely that the new updates haven’t fully launched near you. In such cases, you can uninstall the Instagram app and look for a newly updated app in the play store or app store. You can also try and update your phone to the latest version. if none of these work for you, it leaves you with no option but to patiently wait for the new updates.
What to do if I don’t have Option to Add Multiple Photos on Instagram?
For the longest time, the feature to add multiple photos to Instagram story was not available on android devices. Thus, different third-party apps were created to serve the same purpose. These apps are convenient to use and if you are still facing this problem you can definitely lean to this option. For this article, we will be using the app Swiftkey Keyboard app.
1. Install the app and Enable Swiftkey keyboard.
2. Screenshot the photos.
This app will convert screenshots into stickers and you can add them later in the story. 3. Go to the Instagram story and take a background picture. Refer to the topic above to create a colorful background.
4. Select the text icon.
5. Click on the sticker icon and go to star.
6. Select ‘Create‘ and select a photo, press ‘Send‘.
Repeat the steps for multiple photos.
Conclusion
You can add multiple photos to Instagram Story in order to elevate the standard of your normal Instagram post. It helps add context to your post and makes it so much cooler. You can opt for any of the above-mentioned methods to add multiple photos to Instagram Story. We hope this was a helpful article. Let us know your thoughts and queries.
Δ