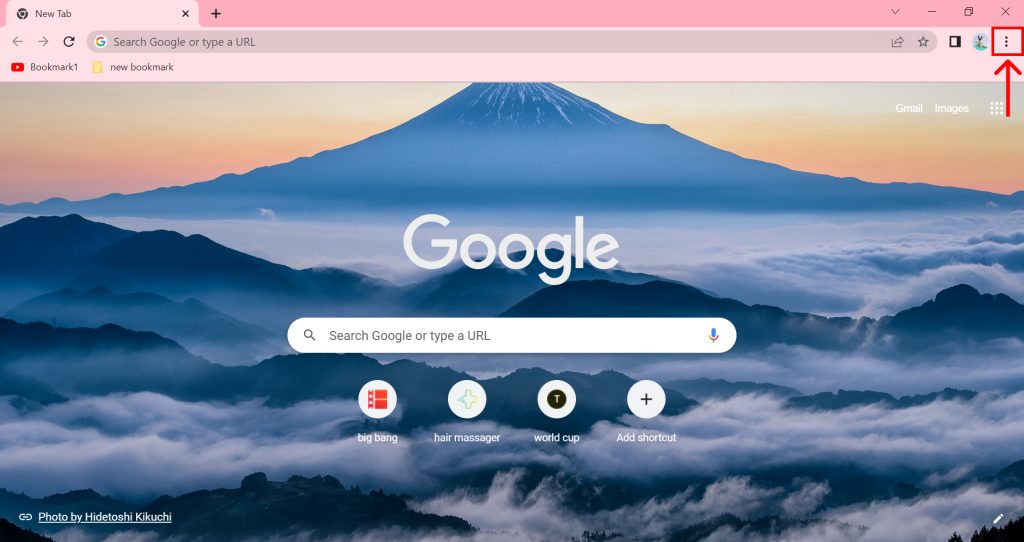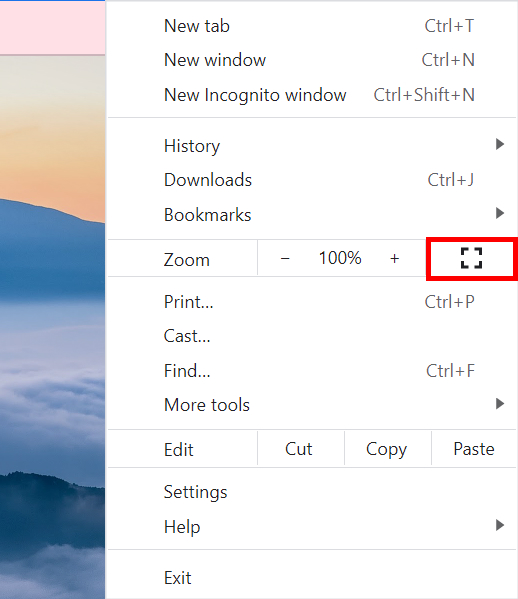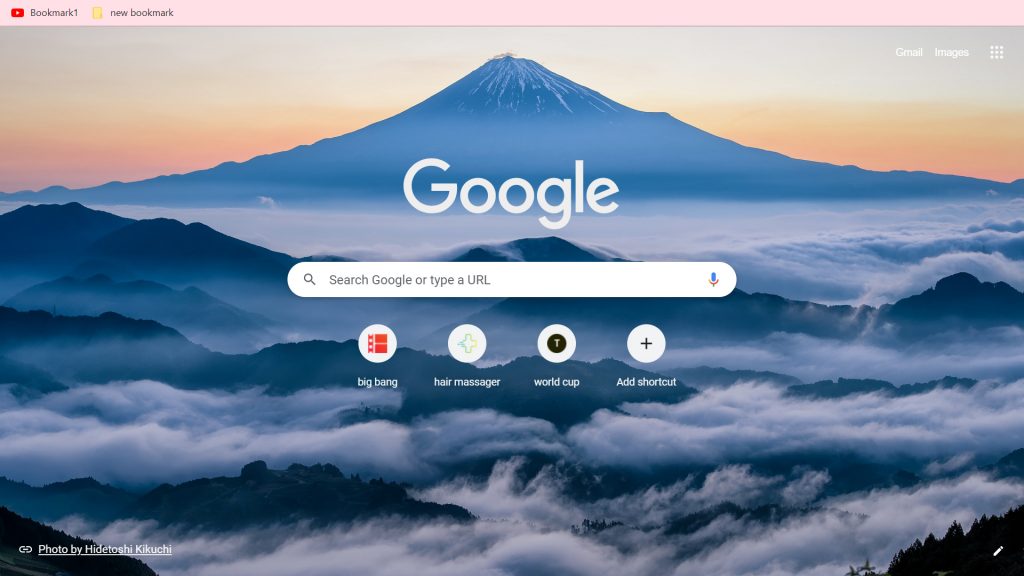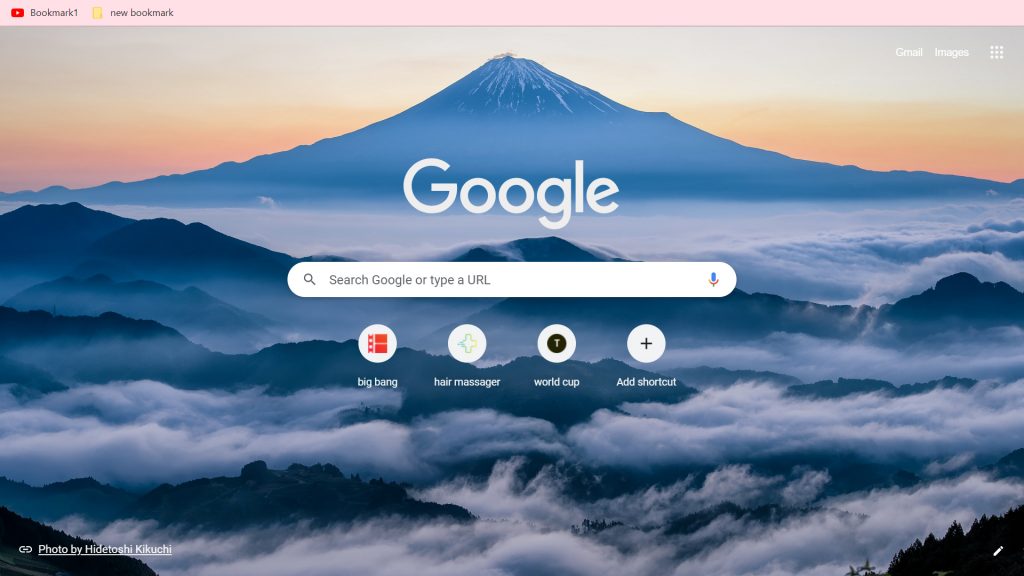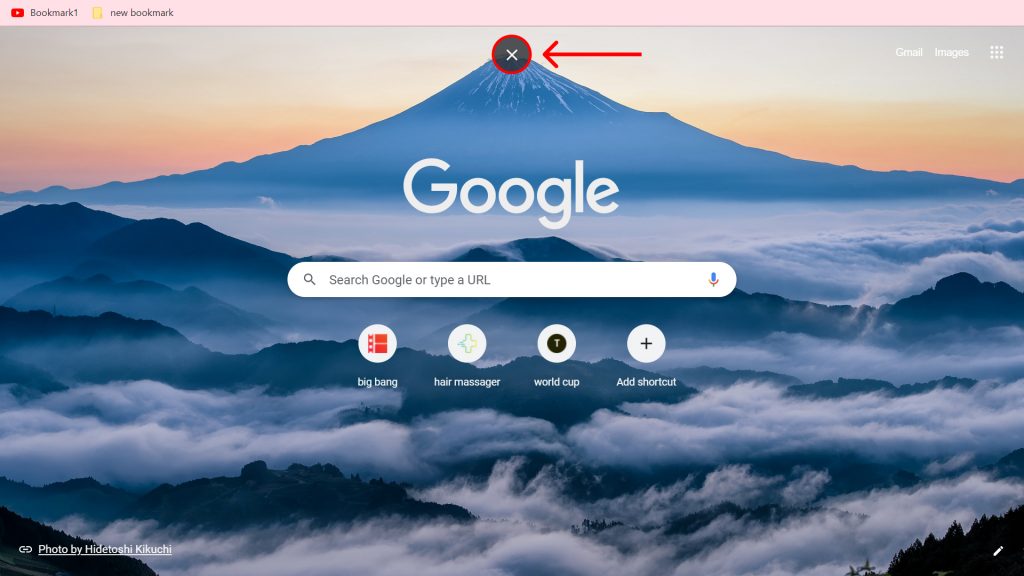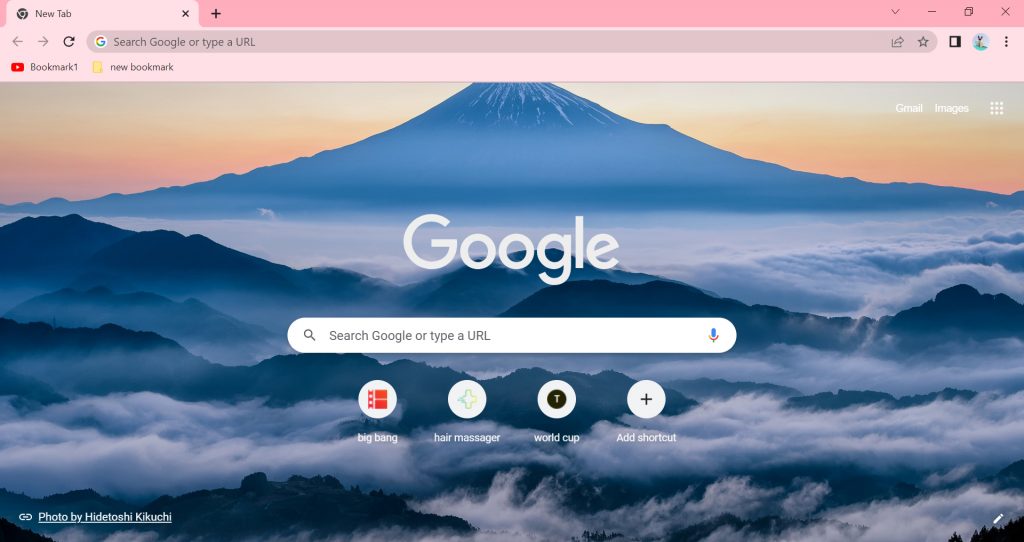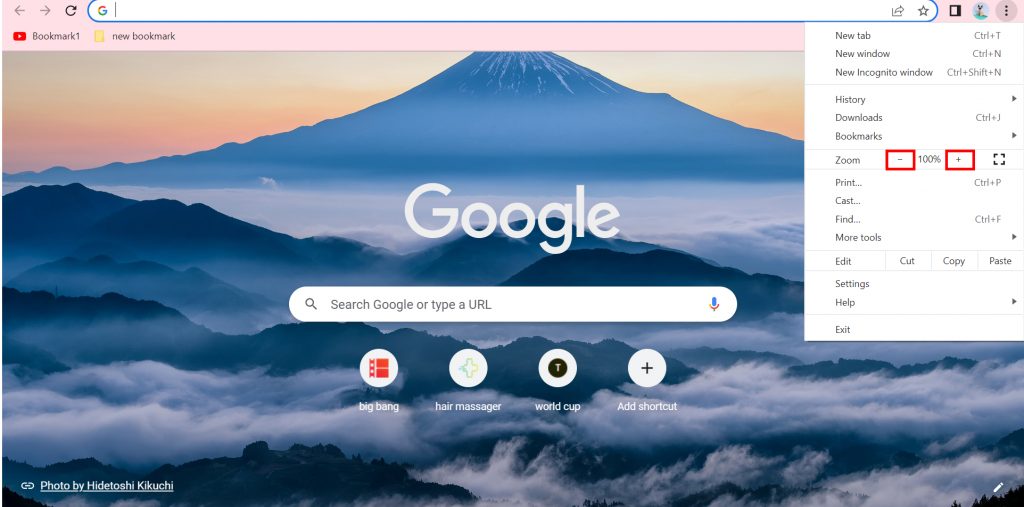The feature in Chrome to activate full-screen mode makes your work so much easier and much more efficient. The full-screen activation on Chrome can be done whenever you are using your desktop/PC and by doing so, you can convert the web page you are browsing to be displayed exclusively on the entire screen. If you are unaware of how to activate full-screen mode in Google Chrome, worry no more because, with this article, we have you covered.
How to Activate Full-Screen Mode in Google Chrome on Windows?
When you activate full-screen mode in Google Chrome, your distractions will be zero. You will not be constantly disturbed by unwanted ads, pop-ups, or anything else. You will be able to focus on the page you are browsing and get your work done as fast as possible. You can go full screen on your windows computer. To activate full-screen mode in Google Chrome on a windows desktop/PC, follow the given steps:
1. Open Google Chrome and tap on the ‘Three dots’ icon.
2. Select the ‘Square’ full-screen icon you see.
3. The full-screen mode gets activated.
4. Or, open Chrome and press ‘F11’ on your keyboard.
5. The full-screen mode gets activated as shown below.
In this way, you can activate full-screen mode in Google Chrome on a windows desktop/PC.
How to Activate Full-Screen Mode in Google Chrome on Mac?
You can also activate full-screen mode in Google Chrome on your MacOS. Even though this is still a computer device, the steps for going full screen on windows and mac differ in steps. To activate full-screen mode in Google Chrome on macOS, follow the given steps:
1. Open Google Chrome on macOS.
2. From the upper-left corner of Chrome, select the green circle to go to full-screen mode.
3. Or, press the keyboard shortcut ‘Ctrl+Command+F’.
4. The full-screen mode gets activated.
5. There is also one more way you can activate full-screen mode on MacOS. From the menu bar, select View.
6. Then, click on ‘Enter Full Screen’.
In this way, you can activate full-screen mode in Google Chrome on a MacOS.
How to Exit Full Screen in Google Chrome?
Now that you have learned how to activate full screen in Google Chrome, you must also know how to exit it so that you can go back to the normal screen and proceed to carry your work smoothly. You can exit Full Screen in Google Chrome in the following ways:
On Windows:
1. Hover to the top of the full-screen and select the ‘X’ icon.
2. The full-screen will have been exited.
3. Or, press ‘F11’ on the keyboard to exit full screen.
On MacOS:
1. From the upper-left corner, select the green circle.
2. The full-screen mode will have been exited.
3. Or, press the shortcut key ‘Ctrl+Comman+F’ on the keyboard to exit full-screen mode.
In this way, you can exit full-screen on Google Chrome. You might also be interested in How to Take a Screenshot in Chrome?
How to zoom in or out on Chrome?
On Windows: Click on the ‘Three dots’ and tap ‘+’ to zoom in on the page or ‘–‘ to zoom out of the page. Or, press the keys ‘Ctrl’ and ‘+’ at the same time from the keyboard. To zoom out, press the keys ‘Ctrl’ and ‘–’ at the same time from the keyboard. On Mac: Press the keys ‘Command’ and ‘+’ at the same time from the keyboard. To zoom out, press the keys ‘Command’ and ‘–’ at the same time from the keyboard.
Conclusion
Hence, by using the steps mentioned above in the article, you can now easily activate full-screen mode in Google Chrome. You can also exit the screen any time you wish to or, just zoom in or out of any page you like without having to enter and exit the full-screen mode again and again. Hope this article was helpful and cleared your doubts. Feel free to leave comments in case of any queries.
Δ