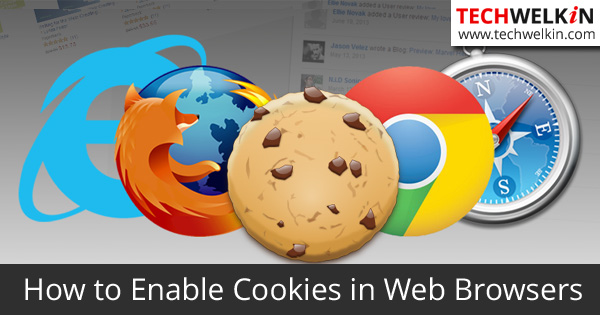Cookies are small text files that are created by websites you visit. These websites store session information in cookies. When you visit next time cookies are “read” by websites to help recreating a new session for you. Various browsers have different options to enable cookies. Here we are giving enable cookies settings for popular browsers:
Mozilla Firefox
I personally love Firefox! It’s a great browser (especially for web developers). There is neck-to-neck competition between Firefox and Google Chrome in terms of popularity.
Enable cookies in Mozilla Firefox 4.x for Windows
Click Settings Button (in top-right corner) > Options Click Privacy in the left sidebar Under History section set Firefox will: to Use custom settings for history Tick the checkbox next to Accept cookies from sites to enable cookies
Enable cookies in Mozilla Firefox 3.x for Windows
Go to menu Tools > Options Open Privacy tab Set Firefox will: to Use custom settings for history Tick the checkbox next to Accept cookies from sites to enable cookies Click OK
ALSO SEE: In Private Browsing, cookies are not set
Enable cookies in Mozilla Firefox 2.x for Windows
Go to menu Tools > Options Open Privacy tab Tick the checkbox that says Accept cookies from sites Click OK
Enable cookies in Mozilla Firefox for Mac
Open the Firefox drop-down menu Select Preferences Click Privacy Set Firefox will: to Use custom settings for history Tick the checkbox next to Accept cookies from sites to enable cookies. Click OK
Google Chrome
The best thing about Google Chrome is that it is lightning fast. I also like it’s neater interface as compared with Firefox.
Google Chrome for Windows
Click the Settings button (in top-right) corner Select Settings Type cookies in the Search settings box Click Content settings button Select Allow local data to be set Click Done
ALSO SEE: Deleting cookies can help solve redirect loop problem
Enable cookies in Chrome for Mac
Click the Settings button (in top-right) corner Select Settings Type cookies in the Search settings box Click Content settings button Select Allow local data to be set Click Done
Microsoft Internet Explorer
Oh well! Internet Explorer has faced a lot of criticism because it does not follow standards and Microsoft is really lagging behind in making Internet Explorer a better browser. Nevertheless, a lot of people around the world use IE because it comes bundled with Windows operating system.
Internet Explorer 10, 9, 8 and 7
Click Tools > Internet Options Select the Privacy tab Click Advanced button Check Override automatic cookie handling under the Cookies section Select the Accept in First-party Cookies Select Always allow session cookies Click OK
Safari
Enable cookies in Safari
Open the Safari drop-down menu Select Preferences Open the Security tab Under Accept Cookies select Only from sites you navigate to
Opera
Enable cookies in Opera browser
Open Opera menu Select Settings > Quick Preferences Uncheck the Enable Cookies checkbox
Android Browser
Enable cookies in Android Browser
Open Android browser Open Settings menu (by clicking the menu button of your mobile phone) Select Privacy & security Under Cookies section, tick the Accept cookies checkbox
This was all about how you can enable cookies in popular browsers like Mozilla Firefox, Google Chrome, Internet Explorer, Opera, Safari and Android. If you have been facing login problems with a website, enabling cookies might prove to be the required solution. If you have any question regarding this topic, please feel free to make a comment and ask. We will try our best to assist you. Thank you for using TechWelkin!