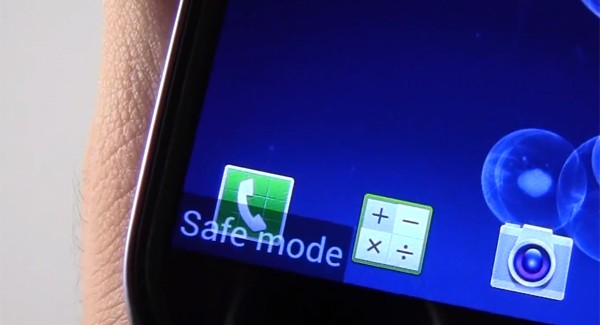In this article we will show you how to switch to safe mode to troubleshoot your Android device.
Restart Android in Safe Mode
The steps mentioned in this section apply to Android 4.1 or later versions.
Safe Mode in Older Versions of Android
The lower-left corner of the screen displays safe mode indicator. Sometimes you may fail to boot in Safe Mode at the first attempt. Try again; it is all about pressing the keys properly. Note: The earlier versions of Android do not prompt you to switch to safe mode.
Auto Safe Mode
Most Android devices automatically switch to safe mode whenever it detects a recently installed malicious app, thereby giving you an opportunity to troubleshoot or uninstall the infected app instantly.
Troubleshooting the Device in Safe Mode
When your device is running in safe mode, all the third party applications you downloaded from Google Play Store will be disabled and the widgets that you copied on to your home screen will also disappear. The device will display the apps installed by default.Use your device in safe mode for some time. If the device continues to function normally without freezing, decreased battery life, random crashes etc., then probably the issues are related to third party apps installed on your device.
Though the third party apps are disabled in safe mode, you can still uninstall them by going to Settings > Manage Apps and uninstall the recently installed app.
Restart your device in normal mode and check the performance. If the problem persists, then the uninstalled app can be re-installed. Uninstall the second recently installed app and check. You may have to uninstall and re-install other apps one by one till you identify the problem causing app. If you encounter a malicious app, do report to Google Play Store.
Exiting Safe Mode in Android
Exiting safe mode is simple. Just switch off the device and restart again to boot in normal mode. This method applies to all the versions of Android. Should you have any question on this topic, please feel free to ask in the comments section. We at TechWelkin and our reader community will try to assist you. Thank you for using TechWelkin!